O POWER BI É PARA VOCÊ
Ter visão 360º de sua empresa já é possível com
o Microsoft Power BI.
O modo de foco e modo de tela inteira são duas maneiras diferentes de ver mais detalhes em seus elementos visuais, relatórios e painéis. A principal diferença entre as duas é que a tela inteira remove todos os painéis em torno do conteúdo, enquanto o modo de foco permite que você ainda interaja com os visuais. Vamos dar uma olhada mais de perto nas semelhanças e diferenças.
| Conteúdo | Modo de foco | Modo de tela inteira |
|---|---|---|
| Dashboard | Impossível | sim |
| Página de relatório | Impossível | sim |
| Visual do relatório | sim | sim |
| Bloco do painel | sim | Impossível |
| Windows 10 Mobile | Impossível | Sim |
Neste exemplo abaixo, começamos com um relatório (1), abrimos um dos visuais no modo de foco (2) e abrimos o mesmo visual no modo de tela inteira (3).
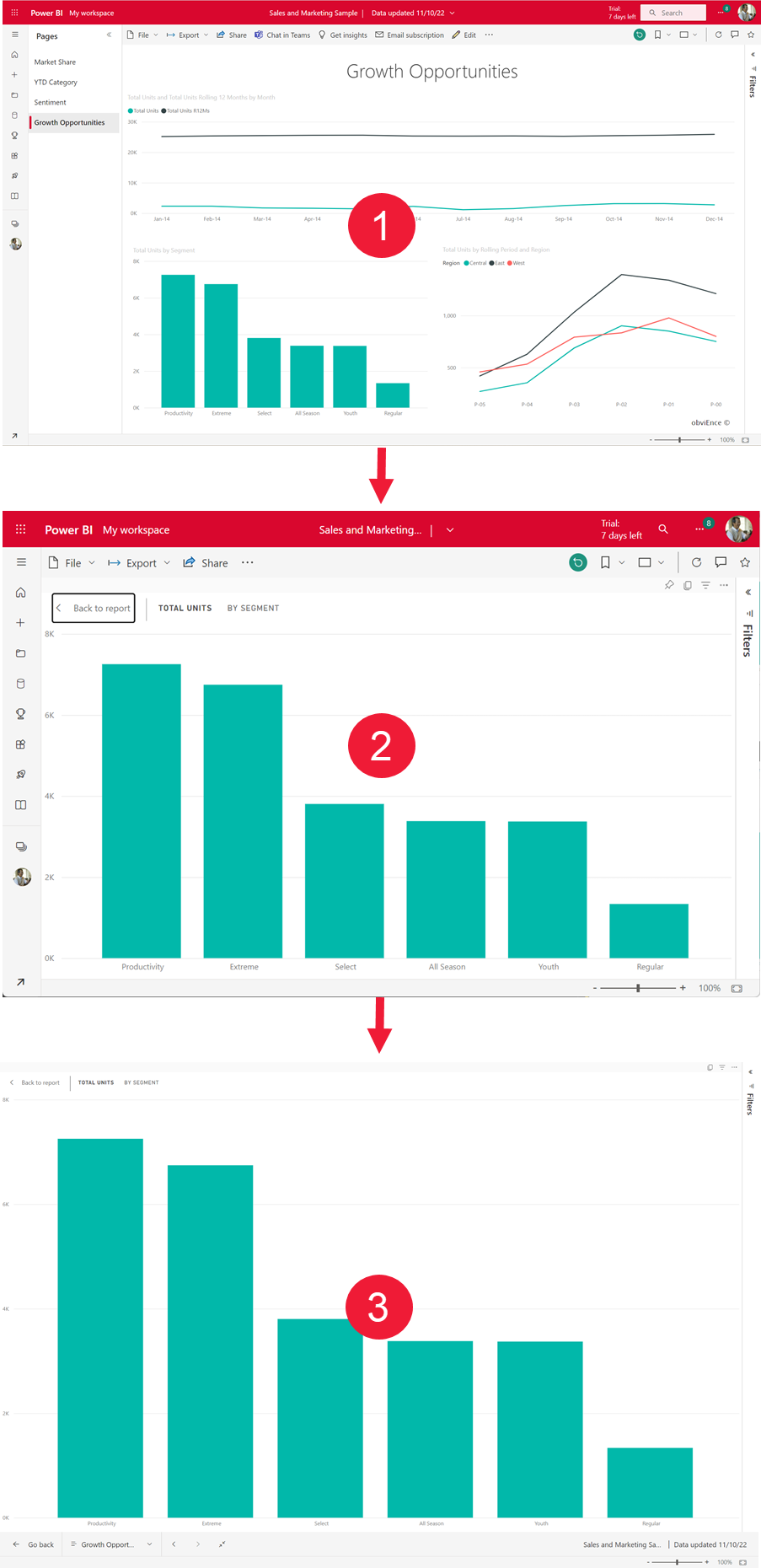
Quando usar o modo de tela inteira
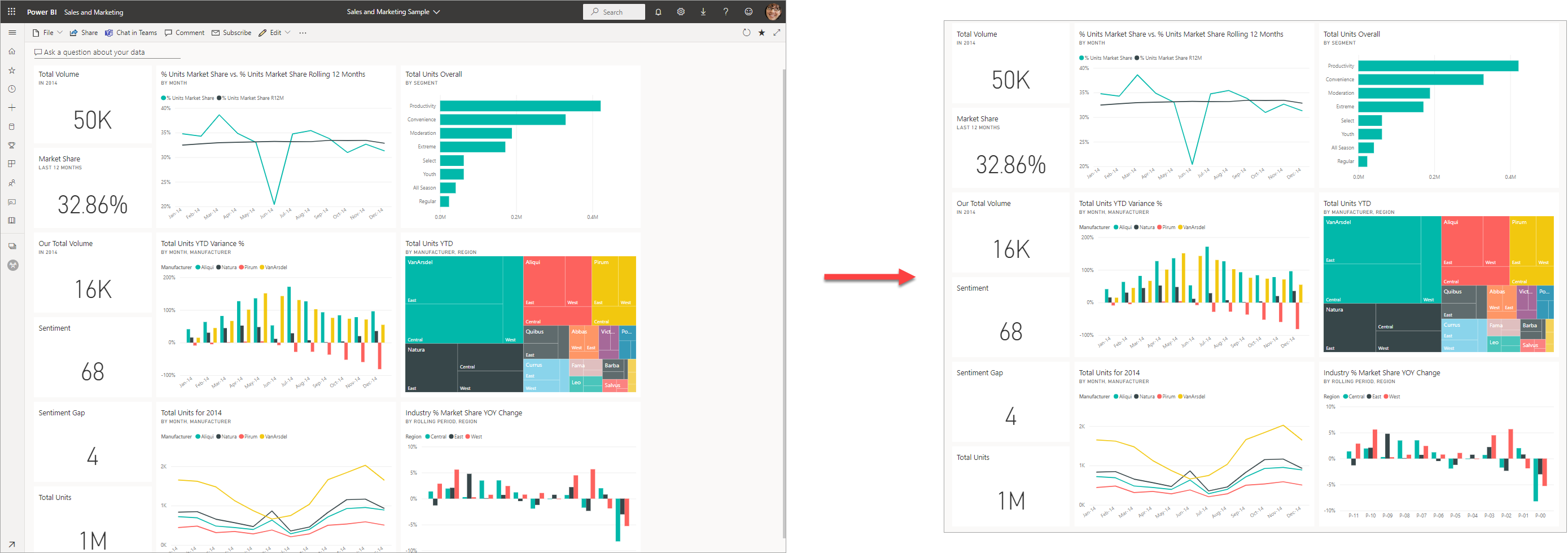
Veja o conteúdo do serviço do Power BI (dashboards, páginas de relatório e visuais) sem a distração de menus e painéis de navegação. Você obtém uma visão completa e não adulterada do seu conteúdo instantaneamente, o tempo todo. Isso, às vezes, é chamado de Modo de TV.
Se você estiver usando o Power BI móvel, a tela inteira estará disponível para aplicativos móveis do Windows 10.
Alguns usos para o modo de tela inteira são:
- apresentar o dashboard, o visual ou o relatório em uma reunião ou uma conferência
- exibi-lo em um escritório, em uma tela grande ou um projetor dedicado
- exibi-lo em uma tela pequena
- examinar no modo de bloqueio – você pode tocar na tela ou focalizar os blocos sem abrir o relatório ou dashboard subjacente
Quando usar o modo de foco?
O modo de foco permite expandir (destacar) um visual ou um bloco para ver mais detalhes. Talvez você tenha um painel ou um relatório que seja um pouco cheio e queira ampliar apenas um visual. Esse é um uso perfeito do modo de foco.
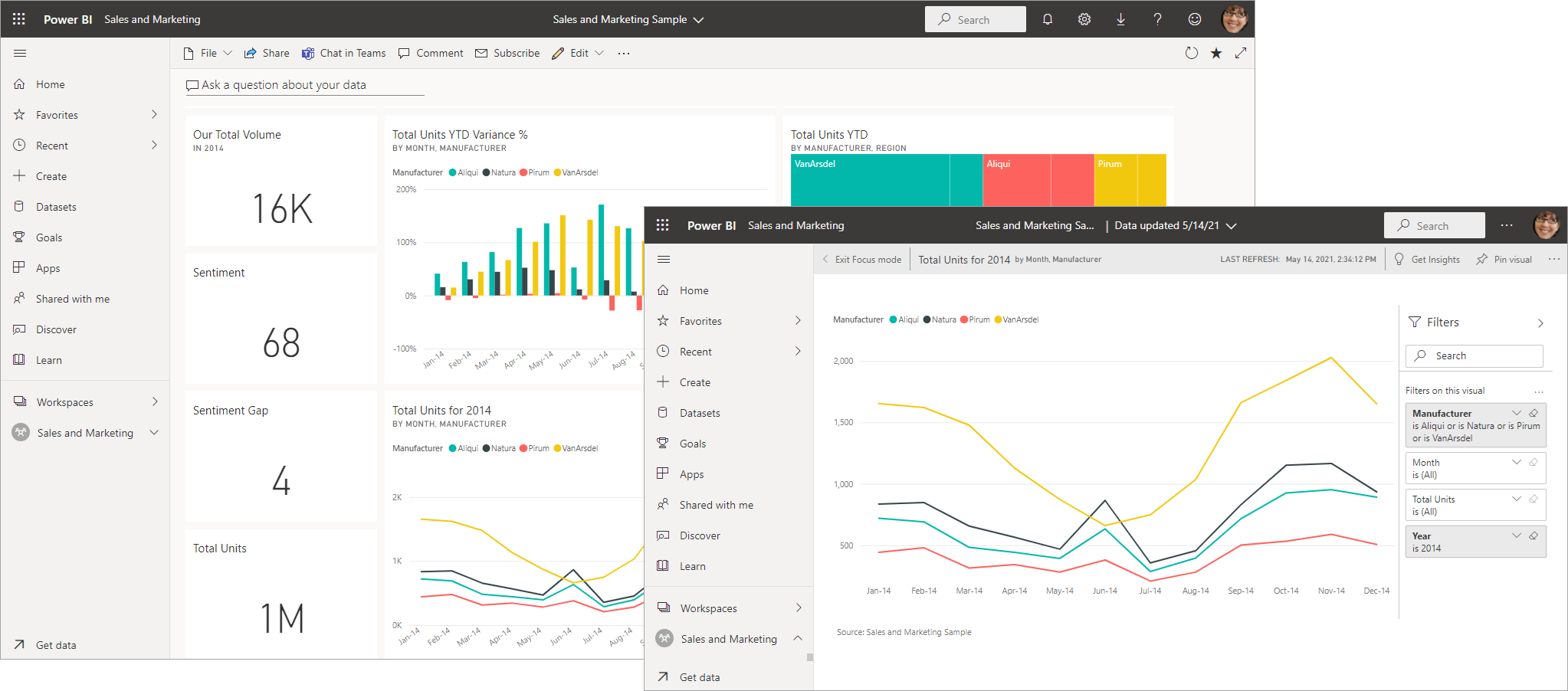
No modo de foco, um usuário de negócios do Power BI pode interagir com qualquer filtro que tenha sido aplicado quando esse visual foi criado. No serviço do Power BI, você pode usar o modo de foco em um bloco do painel ou visual do relatório.
Trabalhar no modo de tela inteira
O modo de tela inteira está disponível para dashboards, páginas de relatório e visuais de relatório.
-
Abra o dashboard no modo de tela inteira, selecione o ícone de tela inteira
 na barra de menus superior.
na barra de menus superior. -
Para abrir uma página de relatório no modo de tela inteira, selecione Exibir>Tela inteira.
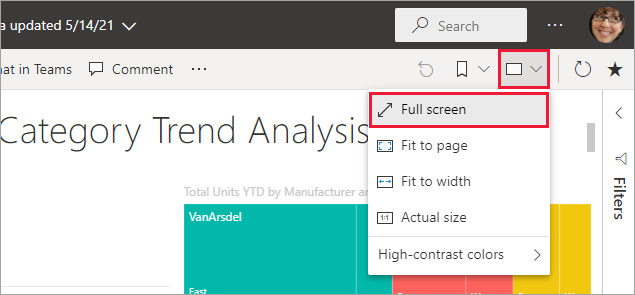
-
Para ver um visual no modo de tela inteira, primeiro abra-o no modo de foco e, em seguida, selecione Exibir>Tela inteira.
Seu conteúdo selecionado preenche a tela inteira. Quando estiver no modo de tela inteira, navegue pelo conteúdo usando as barras de menu na parte superior e inferior (relatórios) ou no menu exibido ao mover o cursor (dashboards e visuais). Como a tela inteira está disponível para uma grande variedade de conteúdo, as opções de navegação variam.
-
Selecione o botão Voltar ou Voltar ao relatório para navegar até a página anterior no navegador. Se a página anterior era uma página do Power BI, ela também será exibida no modo de tela inteira. O modo de tela inteira será mantido até você sair.
-
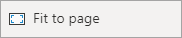
Use o botão Ajustar à página para exibir o dashboard no maior tamanho possível sem usar barras de rolagem.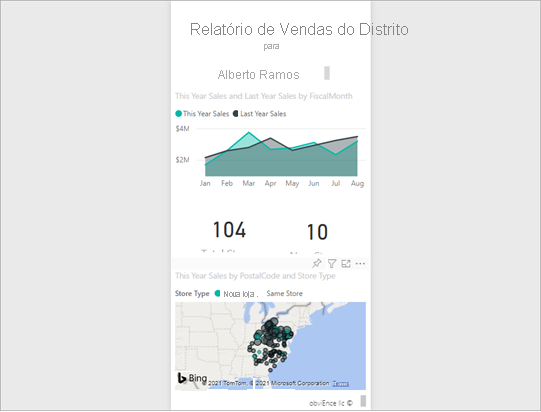
-
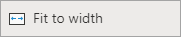
Às vezes, você não liga para as barras de rolagem, mas quer que o dashboard preencha toda a largura do espaço disponível. Selecione o botão Ajustar à largura.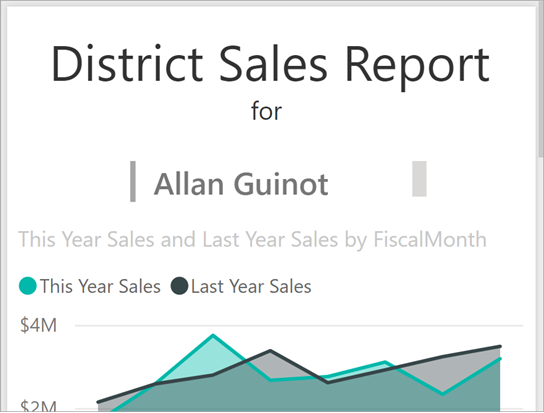
-
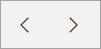
Em relatórios em tela inteira, use essas setas para se mover entre as páginas do relatório. -

Para sair do modo de tela inteira, selecione o ícone Sair da tela inteira.
Trabalhar no modo de foco
O modo de foco está disponível para blocos de dashboard e visuais de relatório.
-
Para abrir um bloco de dashboard no modo de foco, posicione o cursor sobre um bloco de dashboard ou um visual do relatório, selecione Mais opções (...) e Abrir no modo de foco.
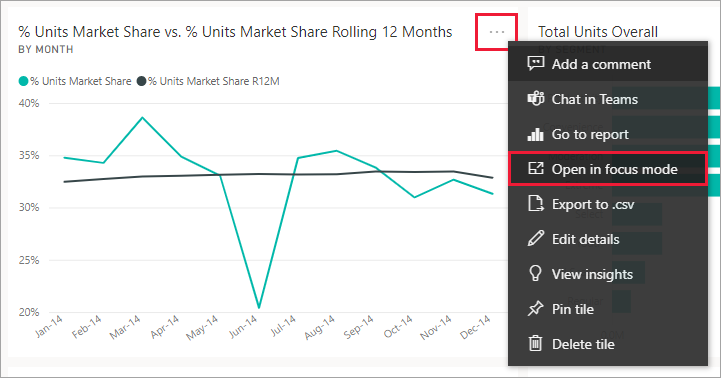
-
Para abrir um visual de relatório no modo de foco, posicione o cursor sobre o visual e selecione o ícone do modo de foco
 .
.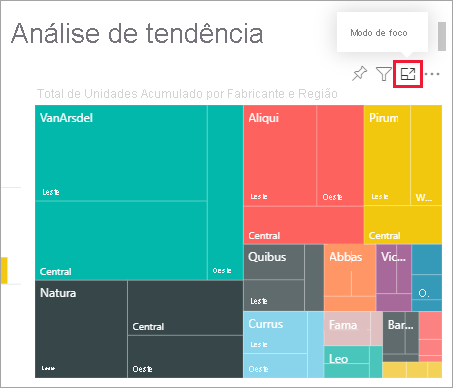
O visual é aberto e preenche a tela inteira. Observe que você ainda tem um painel Filtros que pode ser usado para interagir com o visual. O painel Filtros pode ser recolhido.
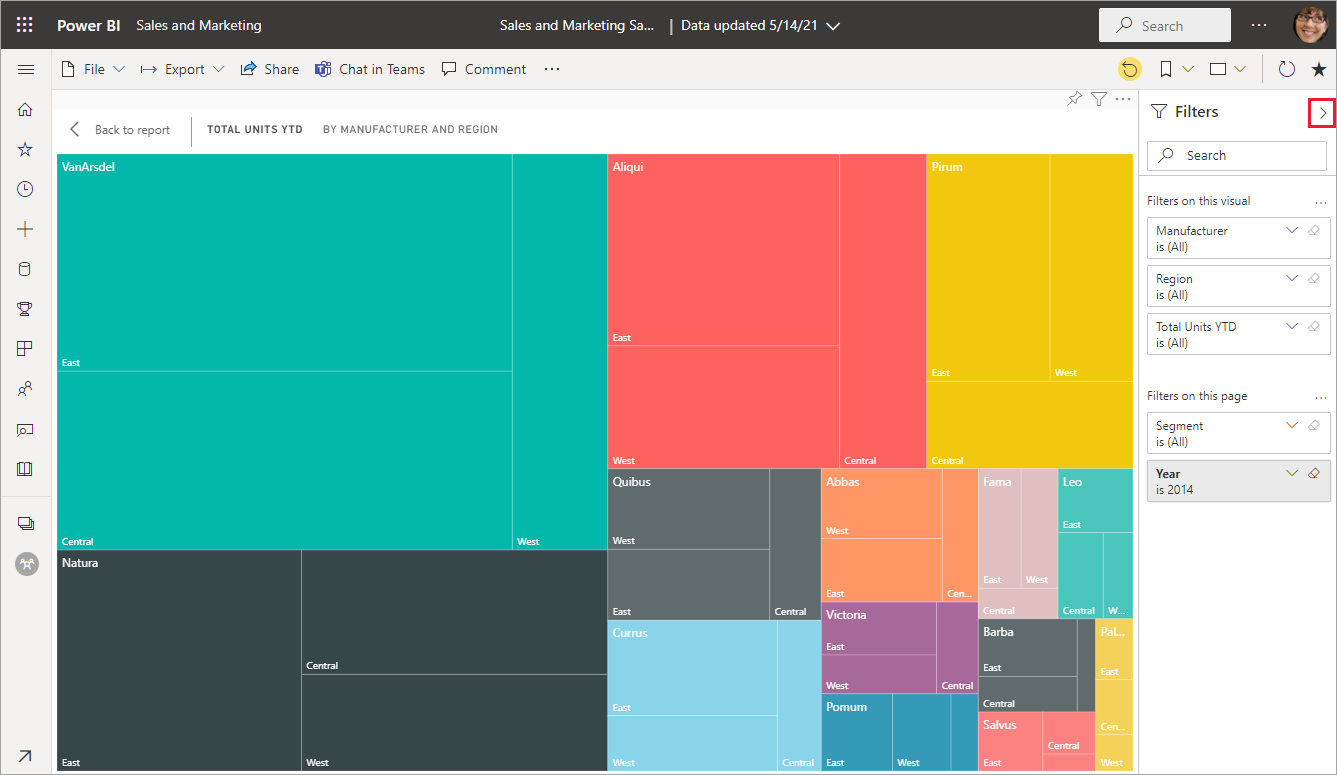
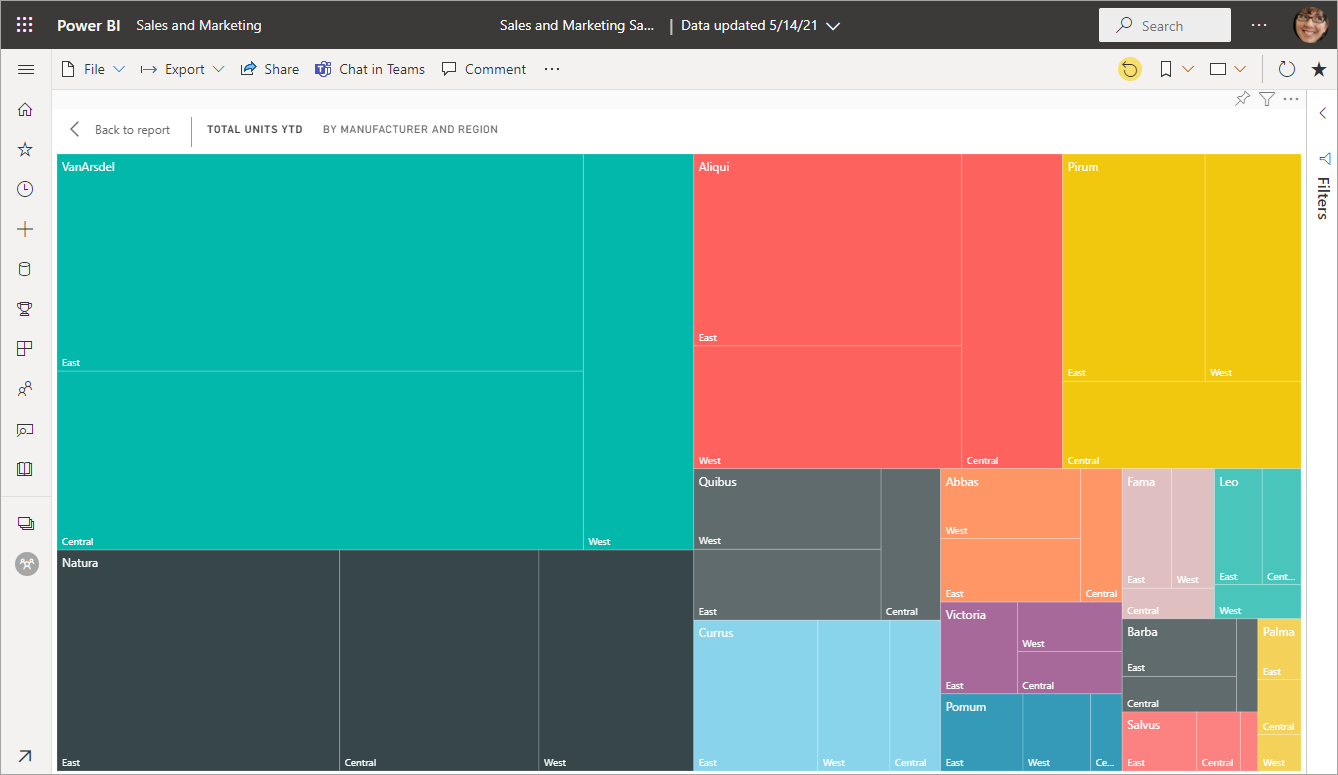
Explore mais modificando os filtros e procurando descobertas interessantes em seus dados. Como um usuário de negócios, você não pode adicionar novos filtros, alterar os campos que estão sendo usados nos visuais nem criar visuais. No entanto, você pode interagir com os filtros existentes.
Para um bloco de dashboard, as alterações não podem ser salvas. Para um visual de relatório, todas as modificações feitas nos filtros existentes são salvas quando você sai do Power BI. Se você não quiser que o Power BI se lembre de suas modificações, selecione o botão Redefinir para o padrão. 
Saia do modo de foco e volte ao dashboard ou ao relatório selecionando Sair do modo de foco ou Voltar ao relatório (no canto superior esquerdo do visual).
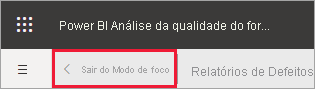
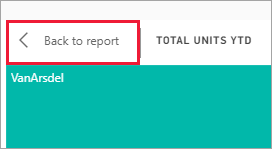
Considerações e solução de problemas
- Ao usar o modo de foco com um visual em um relatório, é possível exibir e interagir com todos os filtros: nível de Visual, nível de Página, Detalhamento e nível de Relatório.
- Ao usar o modo de foco com um visual em um dashboard, é possível exibir e interagir apenas com o filtro nível de visual.
Se você tiver Microsoft 365 Apps para Grandes Empresas (dispositivo) ou Microsoft 365 Apps for Education (dispositivo), poderá atribuir licenças ...
Confira todo o nosso conteúdo para pequenas empresas em Ajuda para pequenas empresas & aprendizado.
Confira a ajuda para pequenas ...
A Microsoft lançou as seguintes atualizações de segurança e não segurança para o Office em dezembro de 2023. Essas atualizações ...

