O POWER BI É PARA VOCÊ
Ter visão 360º de sua empresa já é possível com
o Microsoft Power BI.
Confira todo o nosso conteúdo para pequenas empresas em Ajuda para pequenas empresas & aprendizado.
Confira a ajuda para pequenas empresas do Microsoft 365 no YouTube.
Cada pessoa da sua equipe precisa de uma conta de usuário antes de poder entrar e acessar o Microsoft 365 para negócios. A maneira mais fácil de adicionar contas de usuário é adicioná-las uma de cada vez no Centro de administração do Microsoft 365. Depois de executar essa etapa, seus usuários terão licenças do Microsoft 365, credenciais de entrada e caixas de correio do Microsoft 365.
Dica
Se você precisar de ajuda com as etapas deste tópico, considere trabalhar com um especialista em pequenas empresas da Microsoft. Com o Business Assist, você e seus funcionários têm acesso 24 horas a especialistas em pequenas empresas à medida que expandem seus negócios, desde a integração até o uso diário.
Antes de começar
Você deve ser um global, licenciado ou administrador de usuário para adicionar usuários e atribuir licenças. Para obter mais informações, confira o artigo Sobre funções de administrador.
Assista: Adicionar usuários no painel de exibição
Confira este vídeo e outros em nosso canal do YouTube.
Observação
As etapas usadas no vídeo mostram um ponto de partida diferente para adicionar usuários, mas as etapas restantes são as mesmas do procedimento a seguir.
Adicionar um usuário por vez no painel de exibição
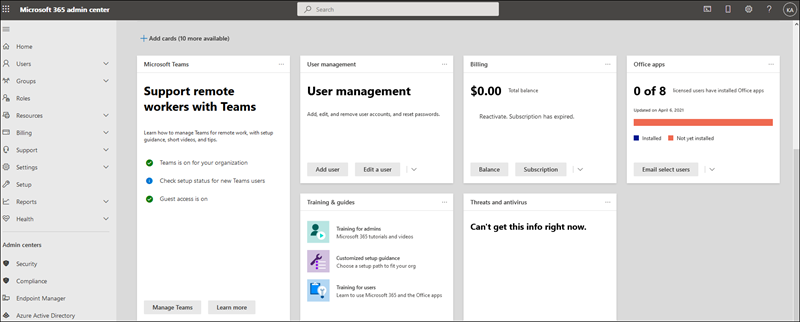
- Vá para o Centro de Administração emhttps://admin.microsoft.com.
- Acesse Usuários>Usuários ativos e selecione Adicionar um usuário.
- No painel Configurar o básico, preencha as informações básicas do usuário e selecione Avançar.
- Nome Preencha o nome e o sobrenome, o nome de exibição e o nome de usuário.
- Domínio Escolha o domínio para a conta do usuário. Por exemplo, se o nome de usuário do usuário for Jakob e o domínio estiver contoso.com, eles entrarão usando jakob@contoso.com.
- Configurações de senha Escolha usar a senha gerada automaticamente ou criar sua própria senha forte para o usuário.
- O usuário deve alterar sua senha após 90 dias. Ou você pode Solicitar que este usuário altere a senha ao fazer login pela primeira vez.
- Escolha se deseja enviar a senha no email quando o usuário for adicionado.
- No painel Atribuir licenças de produto, selecione o local e a licença apropriada para o usuário. Caso não haja licenças disponíveis, você pode comprar mais licenças e adicionar usuários. Expanda Aplicativos e selecione ou desmarque os aplicativos para limitar os aplicativos para os quais o usuário possui uma licença. Selecione Avançar.
- No painel Configurações opcionais, expanda Funções para tornar este usuário um administrador. Expanda Informações do perfil para adicionar informações adicionais sobre o usuário.
- Selecione Próximo, análise as configurações do novo usuário, faça as alterações que desejar e selecione Concluir adição e Fechar.
Adicionar um usuário na exibição simplificada do administrador
Se estiver vendo esta página no centro de administração, você está na exibição simplificada do administrador. Em seguida, siga as etapas para adicionar um usuário.
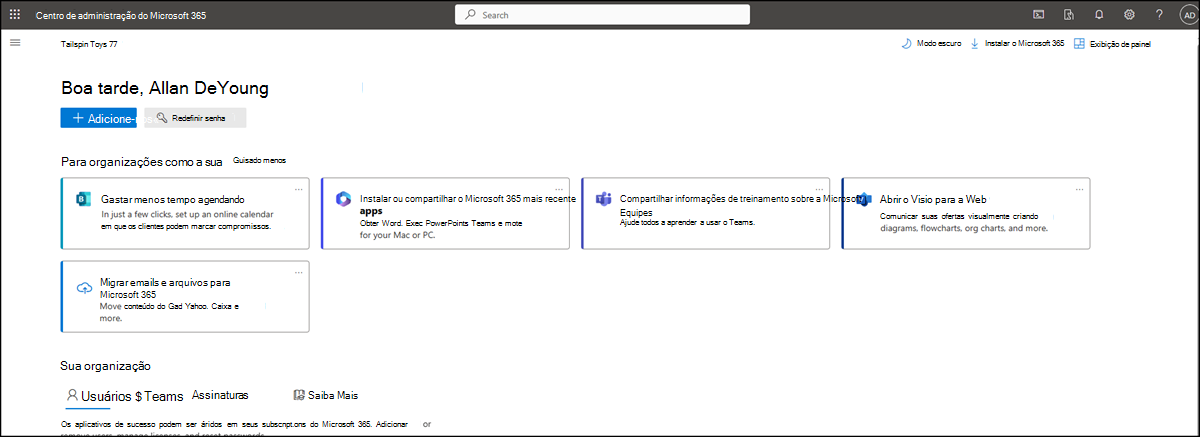
- Vá para o Centro de Administração emhttps://admin.microsoft.com.
- Selecione Adicionar usuários. Você pode selecionar o botão Adicionar usuário na parte superior da página ou na guia Usuários em Sua organização.
- No painel Configurar o básico, preencha as informações básicas do usuário e selecione Avançar.
- Nome Preencha o nome e o sobrenome, o nome de exibição e o nome de usuário.
- Domínio Escolha o domínio para a conta do usuário. Por exemplo, se o nome de usuário do usuário for Jakob e o domínio estiver contoso.com, eles entrarão usando jakob@contoso.com.
- Criar automaticamente uma senha Escolha usar a senha autogenerada ou criar sua própria senha forte para o usuário.
- O usuário deve alterar sua senha após 90 dias. Ou você pode Solicitar que este usuário altere a senha ao fazer login pela primeira vez.
- Escolha se deseja enviar a senha no email quando o usuário for adicionado.
- Enviar senha no email após a conclusão – escolha se deseja enviar a senha no email quando o usuário for adicionado.
- No painel Atribuir licenças de produto, selecione o local e a licença apropriada para o usuário. Caso não haja licenças disponíveis, você pode comprar mais licenças e adicionar usuários. Expanda Aplicativos e selecione ou desmarque os aplicativos para limitar os aplicativos para os quais o usuário possui uma licença. Selecione Avançar.
- No painel Configurações opcionais, expanda Funções para tornar este usuário um administrador. Expanda Informações do perfil para adicionar informações adicionais sobre o usuário.
- Selecione Próximo, análise as configurações do novo usuário, faça as alterações que desejar e selecione Concluir adição e Fechar.
Assista: Adicionar vários usuários
Adicionar vários usuários ao mesmo tempo no modo de exibição dashboard
-
Vá para usuários usuários>ativos e selecione Adicionar vários usuários.
-
Na página Adicionar lista de usuários , escolha se o usuário deve adicionar um de cada vez ou usar uma planilha para adicionar seus novos usuários.
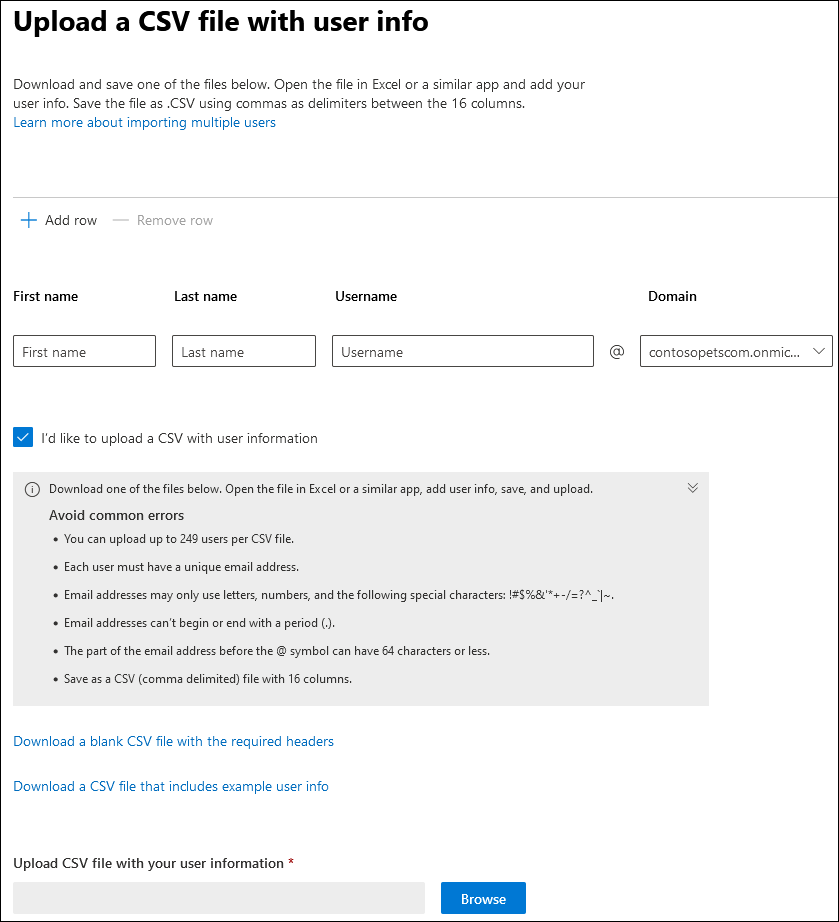
- Selecione Gostaria de carregar um CSV com informações do usuário. Baixe o arquivo CSV de exemplo e verifique se sua planilha inclui exatamente os mesmos títulos de coluna que o arquivo CSV de exemplo (Nome de Usuário, Primeiro Nome e assim por diante). Se você usar o arquivo CSV de exemplo, abra-o em uma ferramenta de edição, como o Microsoft Excel, e considere deixar todos os dados na linha 1 sozinhos e insira apenas dados nas linhas 2 e abaixo. Sua planilha também precisa incluir valores para o nome de usuário (como bob@contoso.com) e um nome de exibição (como Bob Kelly) para cada usuário. Quando terminar de inserir as informações do usuário, selecione Procurar e navegue até o local do arquivo CSV e selecione Abrir.
-
Escolha Avançar.
-
Na página Licenças , selecione as licenças que você deseja atribuir aos usuários e escolha Avançar.
-
Examine suas seleções e escolha Adicionar usuários.
Você também pode usar qualquer um dos seguintes métodos para adicionar vários usuários ao mesmo tempo:
- Automatize a adição de contas e a atribuição de licenças. Confira Criar contas de usuário com o Microsoft 365 Windows PowerShell. Escolha este método se você já estiver familiarizado com o uso de cmdlets do Windows PowerShell.
- Usando o ActiveDirectory?Configure a sincronização de diretório para o Microsoft 365. Use a ferramenta Microsoft Entra Connect para replicar contas de usuário do Active Directory (e outros objetos do Active Directory) no Microsoft 365. A sincronização adiciona apenas as contas do usuário. Você deve atribuir licenças aos usuários sincronizados antes que eles possam usar email e outros aplicativos do Microsoft 365.
- Migrando do Exchange? Confira Maneiras de migrar várias contas de email para o Microsoft 365. Quando você migra várias caixas de correio para o Microsoft 365 usando um método de transição, preparado ou híbrido do Exchange, você adiciona usuários automaticamente como parte da migração. A migração apenas adiciona as contas do usuário. Você deve atribuir licenças aos usuários antes que eles possam usar email e outros aplicativos do Microsoft 365. Se você não atribuir uma licença a um usuário, sua caixa de correio será desabilitada após um período de cortesia de 30 dias. Aprenda como atribuir licenças a usuários no centro de administração do Microsoft 365.
Criar, editar ou excluir exibições personalizadas do usuário
Se você for um administrador global ou de gerenciamento de usuário de uma assinatura do Microsoft 365 para empresas, poderá criar até 50 exibições de usuário personalizadas para exibir subconjuntos de usuários. Essas exibições são além do conjunto padrão de exibições. Você pode criar, editar ou excluir exibições personalizadas do usuário e as exibições personalizadas que você cria estão disponíveis para todos os administradores.
Quando você cria, edita ou exclui uma exibição de usuário personalizada, as alterações são mostradas na lista Filtrar que todos os administradores da sua empresa veem quando vão para a página Usuários .
Dica
As exibições padrão do usuário são exibidas por padrão na lista suspensa Filtros . Os filtros padrão incluem Todos os usuários, usuários licenciados, usuários convidados, entrada permitida, usuários bloqueados de entrada, usuários não licenciados, usuários com erros, administradores de cobrança, administradores globais, administradores do Helpdesk, administradores de serviço e administradores de gerenciamento de usuário. Você não pode editar ou excluir exibições padrão.
Algumas coisas a serem observadas sobre exibições padrão:
- Algumas exibições padrão exibem uma lista não variada se houver mais de 2.000 usuários na lista. Para localizar usuários específicos nesta lista, use a caixa de pesquisa.
- Se você não comprou o Microsoft 365 da Microsoft, os administradores de cobrança não aparecem na lista de exibições padrão. Para saber mais, veja Atribuindo funções de administrador.
Escolha os filtros para sua exibição de usuário personalizada
Você pode criar e editar suas exibições personalizadas no painel Filtro personalizado . Se você selecionar várias opções de filtro, obterá resultados que contêm usuários que correspondem a todos os critérios selecionados. O exemplo a seguir mostra como criar uma exibição personalizada chamada "usuários canadenses" que mostra todos os usuários em um domínio específico que estão no Canadá.
A - Domínio Se você tiver vários domínios para sua organização, poderá escolher entre uma lista suspensa de domínios disponíveis.
B – Entrar status Escolher usuários permitidos ou bloqueados.
C – Localização Escolha um local em uma lista suspensa de países/regiões.
D – Licença de produto atribuída Escolha entre uma lista suspensa de licenças disponíveis em sua organização. Use esse filtro para mostrar aos usuários que têm a licença que você selecionou atribuída a eles. Os usuários também podem ter licenças adicionais.
Você também pode filtrar por detalhes adicionais do perfil de usuário usados em sua organização, como departamento, cidade, estado ou província, país ou região ou título de trabalho.
Outras condições:
-
Somente usuários sincronizados Selecione esta caixa para mostrar todos os usuários que foram sincronizados com o Active Directory local, independentemente de os usuários terem sido ativados ou não.
-
Usuários com erros Selecione esta caixa para mostrar aos usuários que podem ter erros de provisionamento.
-
Usuários não habilitados Selecione esta caixa para localizar todos os usuários que não receberam uma licença. Os resultados dessa exibição também podem incluir usuários que têm uma caixa de correio do Exchange, mas não têm uma licença. Para rastrear esses usuários especificamente, use o filtro Usuários não habilitados com caixas de correio ou arquivos do Exchange. Os resultados dessa exibição também podem incluir usuários que têm um arquivo do Exchange, mas não têm uma licença.
-
Usuários não habilitados com caixas de correio ou arquivos do Exchange Selecione esta caixa para mostrar contas de usuário que foram criadas em Exchange Online e ter uma caixa de correio do Exchange, mas não receberam uma licença do Microsoft 365. Os resultados desse filtro incluem usuários que receberam ou que receberam um arquivo do Exchange.
Observação
O filtro De usuários não habilitados com caixas de correio do Exchange funciona quando:
- A caixa de correio foi recentemente convertida de compartilhada para usuário e não tem licença.
- A caixa de correio foi recentemente migrada para o Microsoft 365, mas uma licença não foi atribuída.
- A caixa de correio foi criada usando o PowerShell e uma licença não foi atribuída.
- Uma nova caixa de correio criada localmente com um cmdlet New-RemoteMailbox é provisionada para o usuário.
Dica
Se você criar uma exibição personalizada que retorna mais de 2.000 usuários, a lista de usuários resultante não será classificada. Nesse caso, use a caixa de pesquisa para localizar usuários ou editar sua exibição personalizada para refinar sua pesquisa.
Criar uma exibição de usuário personalizada
- No centro de administração, acesse Usuários ativos>usuários.
- Na página Usuários ativos , selecione Filtros e selecione Novo filtro.
-
Na página Filtro personalizado , insira o nome do filtro, escolha as condições do filtro personalizado e selecione Adicionar. Sua exibição personalizada agora está incluída na lista suspensa de filtros.
Editar ou excluir uma exibição de usuário personalizada
- No centro de administração, acesse Usuários ativos>usuários.
- Na página Usuários ativos , selecione Filtrar, selecione o filtro que você deseja alterar e selecione Editar filtro.
Dica
Você pode editar somente exibições personalizadas.
- Na página Filtro personalizado , edite as informações conforme necessário e selecione Salvar. Ou, para excluir o filtro, na parte inferior da página, selecione Excluir.
Se você tiver Microsoft 365 Apps para Grandes Empresas (dispositivo) ou Microsoft 365 Apps for Education (dispositivo), poderá atribuir licenças ...
Confira todo o nosso conteúdo para pequenas empresas em Ajuda para pequenas empresas & aprendizado.
Confira a ajuda para pequenas ...
A Microsoft lançou as seguintes atualizações de segurança e não segurança para o Office em dezembro de 2023. Essas atualizações ...

