O POWER BI É PARA VOCÊ
Ter visão 360º de sua empresa já é possível com
o Microsoft Power BI.

Defina alertas para receber notificações quando os dados nos dashboards forem alterados além ou aquém dos limites definidos por você. Os alertas funcionam em medidores, KPIs e cartões. Este recurso ainda está em evolução, portanto, confira a seção abaixo: Dicas e solução de problemas.
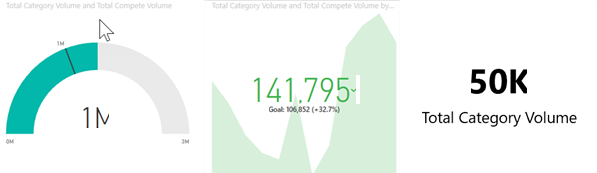
Apenas você poderá ver os alertas que definir, mesmo se compartilhar seu dashboard. Os alertas de dados são totalmente sincronizados nas plataformas; defina e exiba alertas de dados nos aplicativos móveis do Power BI e no serviço do Power BI.
Aviso
Esses alertas fornecem informações sobre seus dados. Se você exibir os dados do Power BI em um dispositivo móvel e esse dispositivo for roubado, será recomendável usar o serviço do Power BI para desligar todos os alertas.
Este tutorial aborda o seguinte.
- Quem pode definir alertas
- Quais visuais são compatíveis com alertas
- Quem pode ver meus alertas
- Se os alertas funcionam no Power BI Desktop e Mobile
- Como criar um alerta
- Onde os alertas serão recebidos
Se você não estiver inscrito no Power BI, inscreva-se para uma avaliação gratuita antes de começar.
Este exemplo usa um bloco de cartão do dashboard do aplicativo de exemplo Vendas e Marketing. Este aplicativo está disponível no Microsoft AppSource. Para ajuda ao obter o aplicativo, confira Instalar e usar aplicativos com o Power BI.
-
Em um medidor, KPI ou bloco de cartão do dashboard, selecione as reticências.
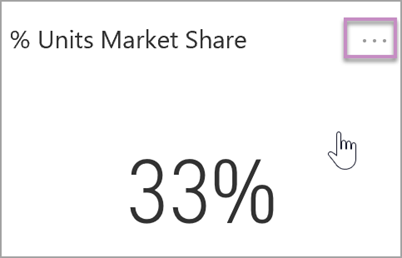
-
Selecione o ícone de sino
 ou Gerenciar alertas para adicionar um ou mais alertas para Total de lojas.
ou Gerenciar alertas para adicionar um ou mais alertas para Total de lojas.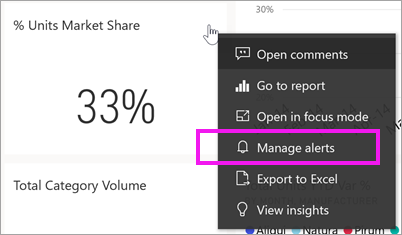
-
No painel Gerenciar alertas, selecione + Adicionar regra de alerta. Verifique se o controle deslizante está definido como Ligado e dê um título ao seu alerta. Os títulos ajudam a reconhecer facilmente seus alertas.
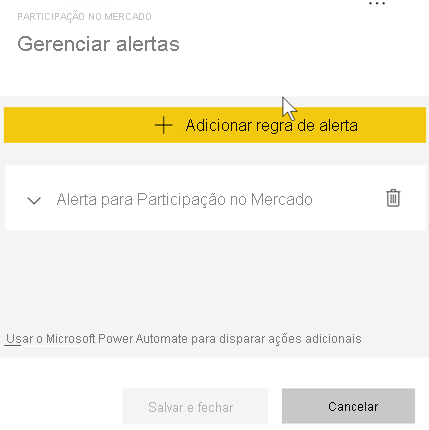
-
Role para baixo e insira os detalhes do alerta. Neste exemplo, criaremos um alerta que notificará uma vez por dia caso a participação de mercado aumente ou ultrapasse 35. Os alertas serão exibidos em nossa Central de Notificações. Além disso, o Power BI vai nos enviar um email.
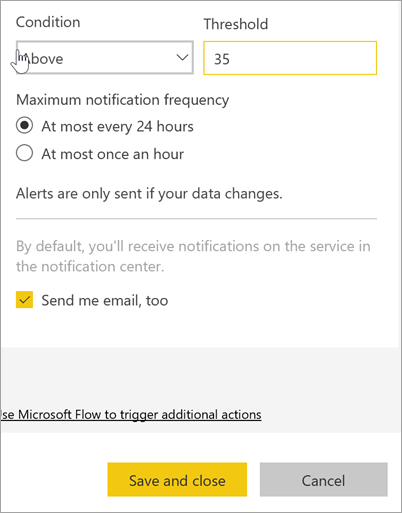
-
Selecione Salvar e fechar.
Observação
Os alertas funcionam somente em dados que estão atualizados. Depois que os dados são atualizados, o Power BI verifica se foi definido um alerta para esses dados. Se os dados atingirem um limite de alerta, um alerta será disparado.
Recebendo alertas
Quando os dados que estão sendo controlados atingem um dos limites que você definiu, várias coisas acontecerão. Primeiro, o Power BI verifica se passou mais de uma hora ou mais de 24 horas (dependendo da opção selecionada) desde o envio do último alerta. Enquanto os dados estiverem acima do limite, você receberá um alerta.
Em seguida, o Power BI enviará um alerta para o centro de notificações e, como opção, para o email. Cada alerta contém um link direto com seus dados. Selecione o link para ver o bloco relevante.
-
Se tiver definido que o alerta deve lhe enviar um email, você verá algo parecido com isto na Caixa de Entrada. Esse é um alerta que definimos em um dashboard diferente, esse dashboard controla as tarefas concluídas pela equipe de Usabilidade.
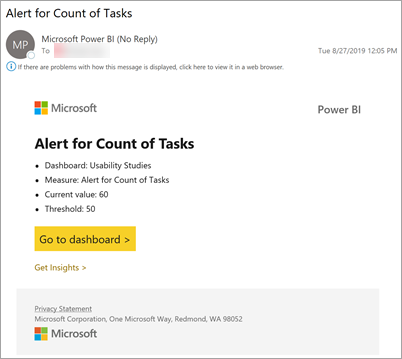
-
O Power BI adiciona uma mensagem à sua Central de Notificações e adiciona um novo ícone de alerta no bloco aplicável.
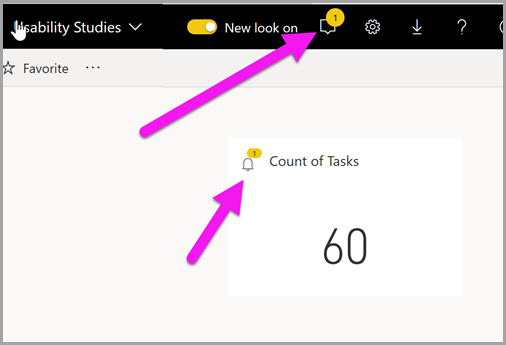
-
Abra a Central de Notificações para ver os detalhes do alerta.
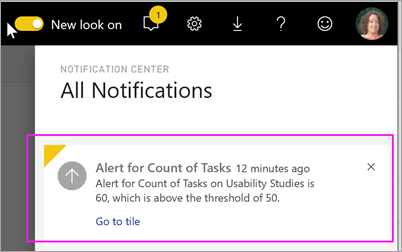
Gerenciando alertas
Há várias maneiras de gerenciar seus alertas: No próprio bloco do painel, no menu Configurações do Power BI, em um bloco individual no aplicativo móvel do Power BI no iPhone ou no aplicativo móvel do Power BI para Windows 10.
No próprio bloco
-
Se você precisar alterar ou remover um alerta para um bloco, abra novamente a janela Gerenciar alertas selecionando o ícone de sino
 . Todos os alertas definidos para esse bloco são exibidos.
. Todos os alertas definidos para esse bloco são exibidos.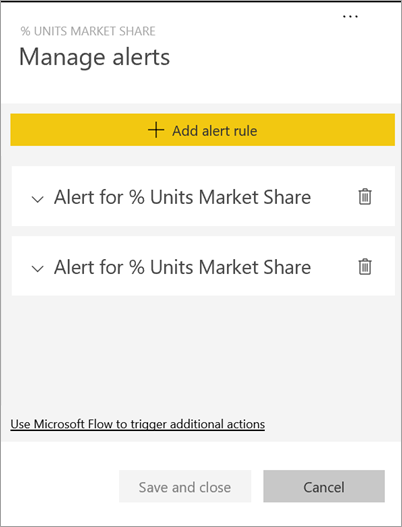 .
. -
Para modificar um alerta, selecione a seta à esquerda do nome do alerta.
 .
. -
Para excluir um alerta, selecione a lixeira à direita do nome do alerta.

No menu de configurações do Power BI
-
Selecione o ícone de engrenagem na barra de menus do Power BI.
 .
. -
Em Configurações, selecione Alertas.
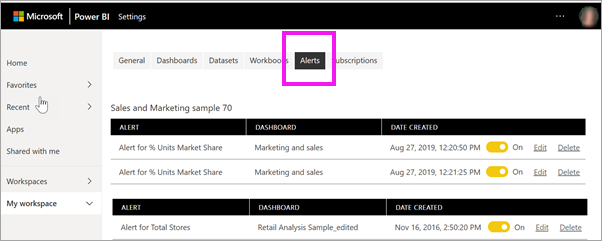
-
Aqui, é possível ativar e desativar alertas, abrir a janela Gerenciar alertas para fazer alterações ou excluir o alerta.
Dicas e solução de problemas
- Os alertas só podem ser definidos em medidores, KPIs e cartões.
- Se não for possível definir um alerta para um medidor, KPI ou cartão, fale com o administrador do sistema para obter ajuda. Às vezes, os alertas são desativados ou ficam indisponíveis para o dashboard ou para tipos específicos de blocos de dashboard.
- Os alertas funcionam somente em dados que estão atualizados. Eles não funcionam em dados estáticos. A maioria dos exemplos fornecidos pela Microsoft são estáticos.
Limpar recursos
Instruções para excluir alertas são explicadas acima. Resumindo, selecione o ícone de engrenagem na barra de menus do Power BI. Em Configurações, selecione Alertas e exclua o alerta.
Se você tiver Microsoft 365 Apps para Grandes Empresas (dispositivo) ou Microsoft 365 Apps for Education (dispositivo), poderá atribuir licenças ...
Confira todo o nosso conteúdo para pequenas empresas em Ajuda para pequenas empresas & aprendizado.
Confira a ajuda para pequenas ...
A Microsoft lançou as seguintes atualizações de segurança e não segurança para o Office em dezembro de 2023. Essas atualizações ...

