O POWER BI É PARA VOCÊ
Ter visão 360º de sua empresa já é possível com
o Microsoft Power BI.

Neste tutorial, você aprenderá a importar dados do Facebook e usá-los no Power BI Desktop. Você vai se conectar e importar dados da página do Facebook do Power BI, aplicará transformações aos dados importados e usará os dados nas visualizações do relatório.
Conectar-se a uma página do Facebook
Este tutorial usa dados da página do Facebook do Microsoft Power BI(https://www.facebook.com/microsoftbi). Você não precisa de credenciais especiais para se conectar e importar dados dessa página, com exceção de uma conta pessoal do Facebook.
-
Abra o Power BI Desktop e selecione Obter dados na caixa de diálogo Introdução, ou na guia Página Inicial da faixa de opções, selecione Obter Dados e, em seguida, selecione Mais... .
-
Na caixa de diálogo Obter Dados, selecione Facebook no grupo Serviços Online e, em seguida, selecione Conectar.
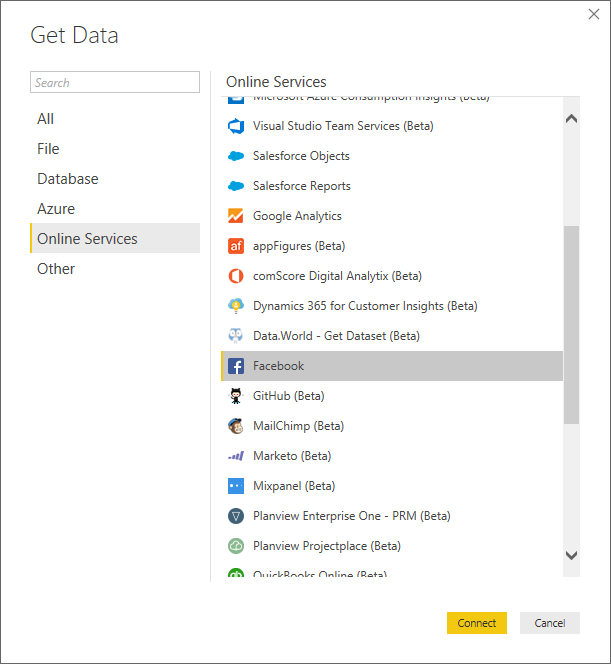
Surge uma caixa de diálogo para alertar você sobre os riscos de uso de um serviço de terceiros.
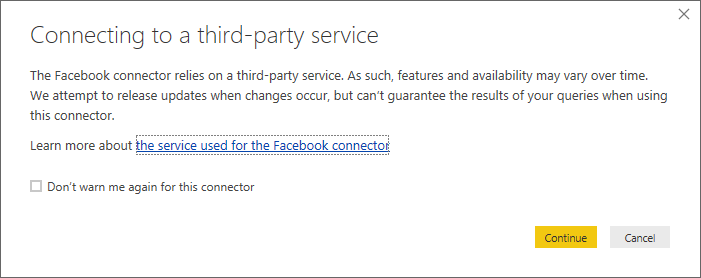
-
Selecione Continuar. A caixa de diálogo Facebook é exibida.
-
Digite ou cole o nome da página microsoftbi na caixa de texto Nome de usuário, selecione Postagens na lista suspensa Conexão e selecione OK.

-
Quando receber a solicitação por credenciais, entre em sua conta do Facebook e permita acesso ao Power BI por meio de sua conta.
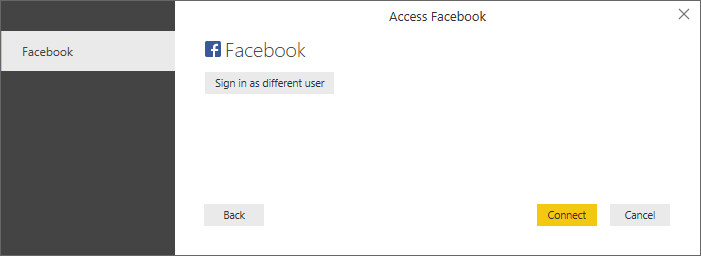
Após a conexão com a página do Power BI no Facebook, você terá uma visualização dos dados de postagens da página.
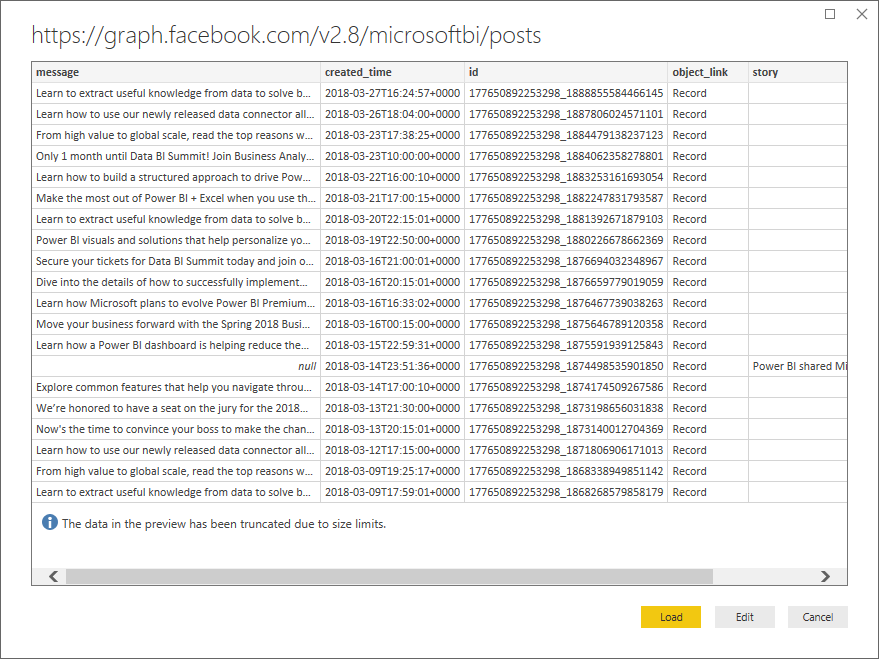
Formatar e transformar os dados importados
Você quer ver e mostrar quais postagens têm mais comentários ao longo do tempo, mas percebe na visualização de dados de Postagens que os dados de created_time estão difíceis de ler e entender, e não há dado de comentários. Você precisa limpar e formatar os dados para aproveitá-los ao máximo. Você pode usar o Editor do Power Query do Power BI Desktop para editar os dados, antes ou depois de importá-los para o Power BI Desktop.
Dividir a coluna de data e hora
Primeiro, separe os valores de data e hora na coluna created_time para facilitar a leitura.
-
Na visualização de dados do Facebook, selecione Editar.
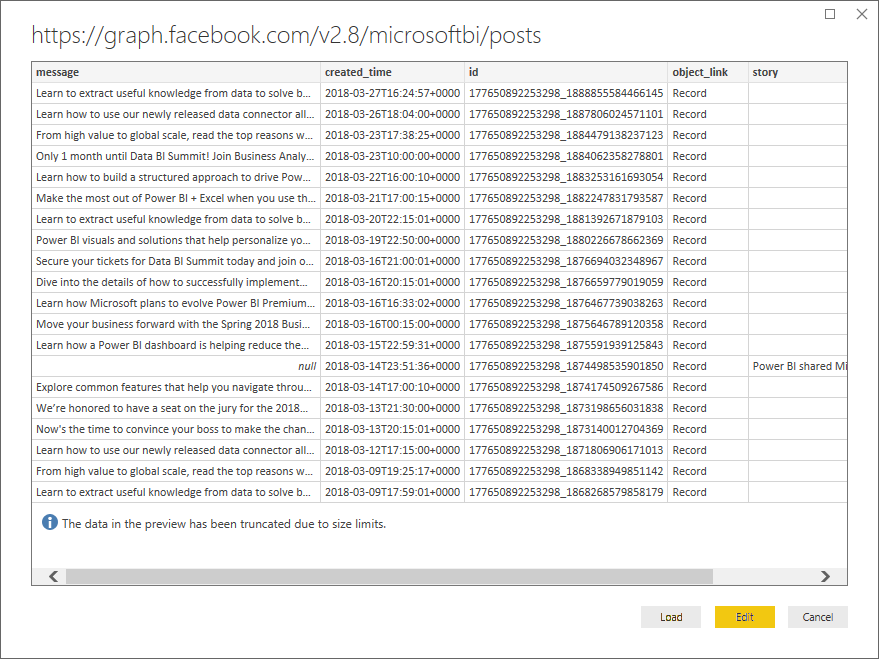
O Editor do Power Query do Power BI Desktop é aberto em uma nova janela e exibe a visualização de dados da página do Power BI no Facebook.
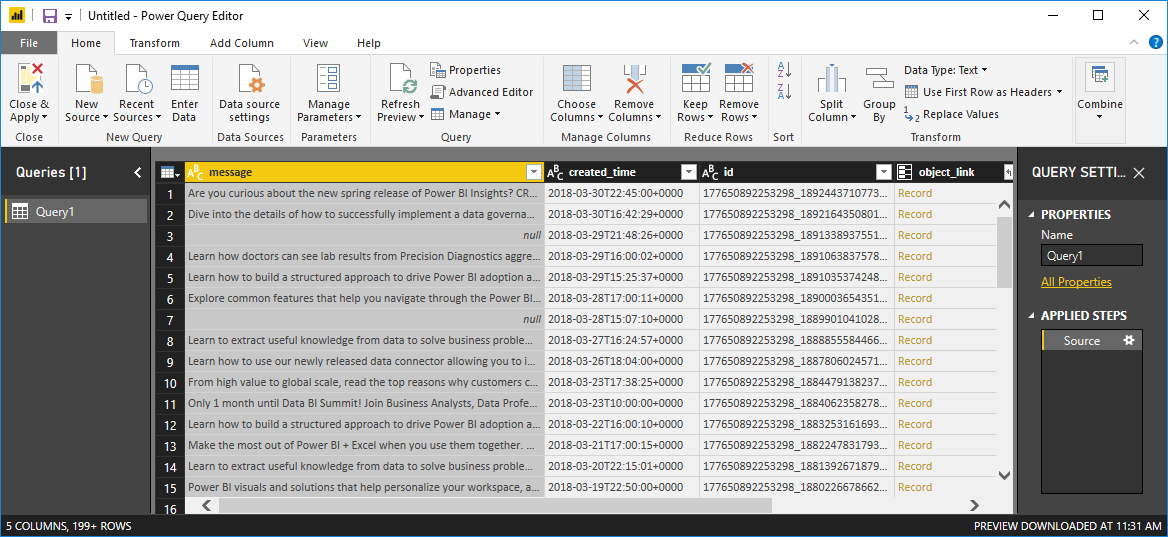
-
Selecione a coluna created_time. Observe que, no momento, ela é do tipo de dados Texto, indicado por um ícone ABC no cabeçalho da coluna. Clique com o botão direito no cabeçalho e selecione Dividir Coluna > Por Delimitador na lista suspensa, ou selecione Dividir Coluna > Por Delimitador em Transformar na guia Página inicial da faixa de opções.
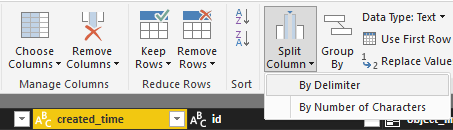
-
Na caixa de diálogo Dividir Coluna por Delimitador, selecione Personalizado na lista suspensa, digite T (o caractere que inicia a parte de hora dos valores de created_time) no campo de entrada e selecione OK.
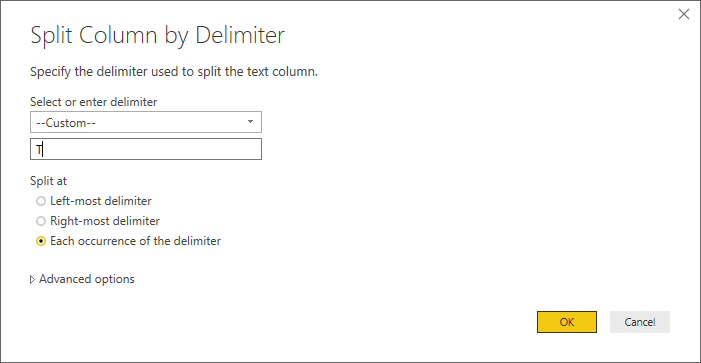
A coluna se divide em duas contendo as cadeias de caracteres antes e depois do delimitador T, e recebem o nome de created_time.1 e created_time.2, respectivamente. Observe que o Power BI detectou e alterou automaticamente os tipos de dados para Data na primeira coluna e Horana segunda, e formatou os valores de data e hora para facilitar a leitura.
-
Renomeie as colunas clicando duas vezes no cabeçalho de cada uma delas, ou selecionando cada coluna e, depois, selecionando Renomear no Grupo Qualquer Coluna da guia Transformar da faixa de opções e digitando novos cabeçalhos de coluna created_date e created_time, respectivamente.

Expandir a coluna aninhada
Agora que os dados de data e hora estão ao seu gosto, você exporá os dados de comentários expandindo uma coluna aninhada.
-
Selecione a coluna object_link e selecione o
 para abrir a caixa de diálogo Expandir/Agregar. Selecione connections e depois OK.
para abrir a caixa de diálogo Expandir/Agregar. Selecione connections e depois OK.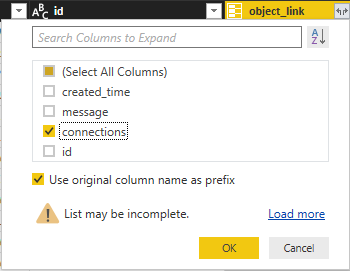
O título da coluna muda para object_link.connections.
-
Selecione novamente o
 na parte superior da coluna object_link.connections, selecione comments e depois OK. O título da coluna muda para object_link.connections.comments.
na parte superior da coluna object_link.connections, selecione comments e depois OK. O título da coluna muda para object_link.connections.comments. -
Selecione o
 na parte superior da coluna object_link.connections.comments e desta vez selecione Agregar, em vez de Expandir, na caixa de diálogo. Selecione Nº de Contagem de ide depois OK.
na parte superior da coluna object_link.connections.comments e desta vez selecione Agregar, em vez de Expandir, na caixa de diálogo. Selecione Nº de Contagem de ide depois OK.
Agora, a coluna exibe o número de comentários para cada mensagem.
-
Renomeie a coluna Contagem de object_link.connections.comments.id para Número de comentários.
-
Selecione a seta para baixo ao lado do cabeçalho Número de comentários e selecione Classificar em Ordem Decrescente para ver as Postagens com mais comentários primeiro.
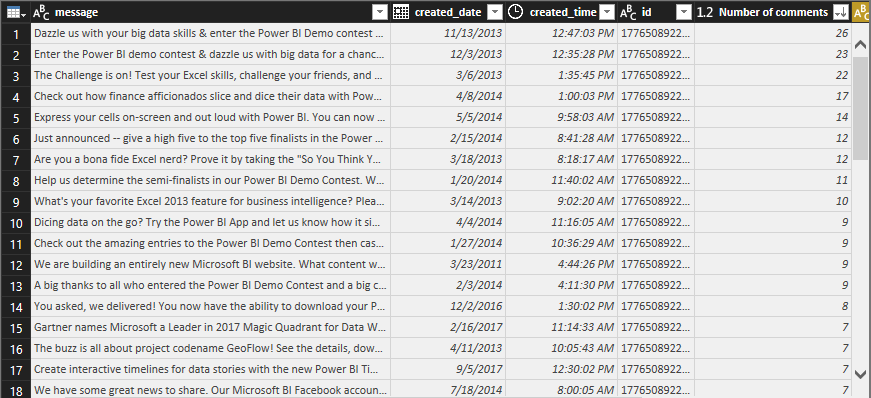
Rever as etapas de consulta
À medida que você molda e transforma os dados no Editor do Power Query, cada etapa é registrada na área Etapas Aplicadas do painel Config. Consulta no lado direito da janela do Editor do Power Query. Você pode percorrer novamente as Etapas Aplicadas para ver as alterações exatas feitas, e editar, excluir ou reorganizá-las se for necessário (embora isso possa ser arriscado, pois alterar as etapas anteriores pode invalidar as etapas posteriores).
Depois de aplicar todas as transformações de dados, as Etapas Aplicadas devem estar assim:
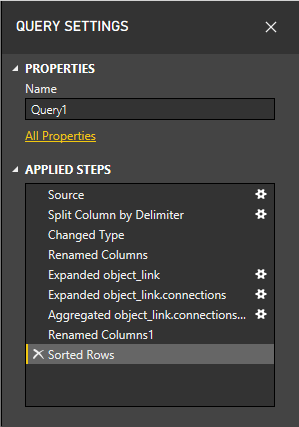
Dica
As Etapas Aplicadas são formadas por fórmulas escritas na Linguagem do Power Query, também conhecida como linguagem M. Para ver e editar as fórmulas, selecione Editor Avançado no grupo Consulta da guia Página Inicial da faixa de opções.
Importar os dados transformados
Quando você estiver satisfeito com os dados, selecione Fechar e Aplicar > Fechar e Aplicar na guia Página Inicial da faixa de opções para importá-los no Power BI Desktop.
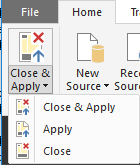
Uma caixa de diálogo exibirá o progresso do carregamento dos dados no modelo de dados do Power BI Desktop.
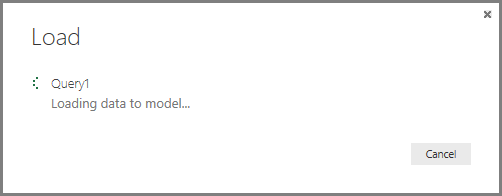
Após o carregamento dos dados, eles aparecem na visualização do Relatório como uma nova Consulta na lista Fields.
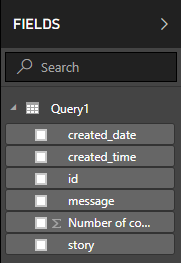
Usar os dados nas visualizações de relatório
Agora que você importou os dados da página do Facebook, conseguirá obter informações sobre seus dados de forma ágil e fácil usando as visualizações. Criar uma visualização é fácil. Basta selecionar um campo ou arrastá-lo da lista Fields para a tela do relatório.
Criar um gráfico de barras
-
Na visualização de Relatório do Power BI Desktop, selecione message na lista Fields, ou arraste-o para a tela. Uma tabela com todas as mensagens de postagem é exibida na tela.
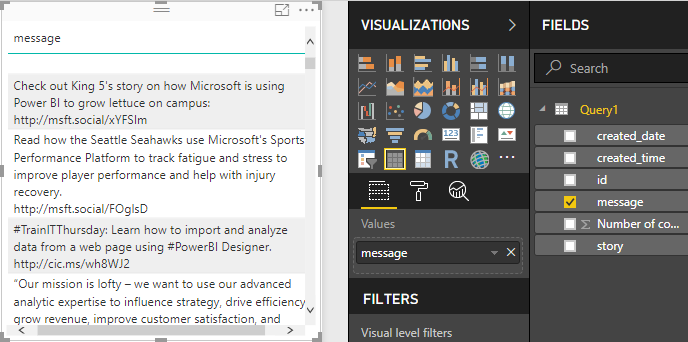
-
Com a tabela selecionada, selecione também Number of comments na lista Fields, ou arraste-o para a tabela.
-
Selecione o ícone Gráfico de barras empilhadas no painel Visualizações. A tabela muda para um gráfico de barras mostrando o número de comentários por postagem.
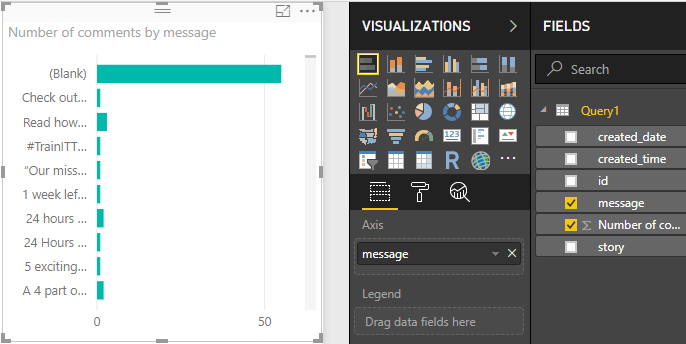
-
Selecione as reticências (...) no canto superior direito da visualização e selecione Classificar por Número de comentários para classificar a tabela por número decrescente de comentários.

-
Observe que a maioria dos comentários foi associada a mensagens Em branco (essas postagens podem ter sido histórias, links, vídeos ou outro conteúdo diferente de texto). Para filtrar a linha Em branco, selecione message (all) em Filtros na parte inferior do painel de Visualizações, selecione Selecionar tudo e, depois, selecione Em branco para cancelar a seleção dessa opção. A entrada em Filtros muda para message is not (Blank), e a linha Em branco desaparece da visualização do gráfico.
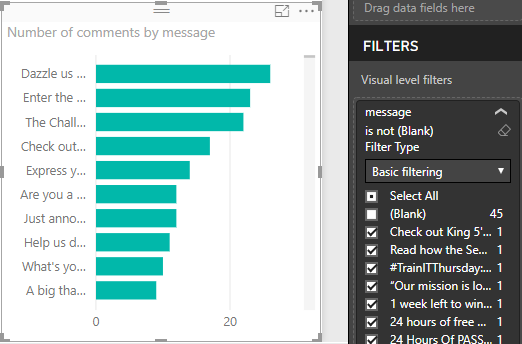
Formatar o gráfico
A visualização está ficando mais interessante, mas não dá para ver muito do texto da postagem no gráfico. Para mostrar mais do texto da postagem:
-
Usando as alças na visualização do gráfico, redimensione o gráfico até o tamanho máximo.
-
Com o gráfico selecionado, selecione o ícone de Formato (rolo de pintura) no painel de Visualizações.
-
Selecione a seta para baixo ao lado de Eixo Y e arraste o controle deslizante ao lado de Tamanho máximo totalmente para a direita (50%).
-
Reduza também o Tamanho do texto para 10, para caber mais texto.
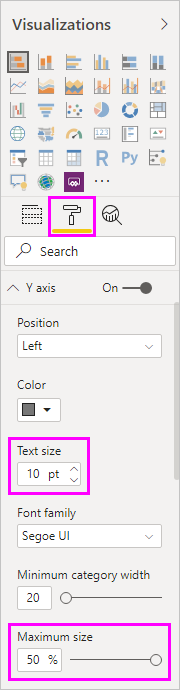
Agora, o gráfico mostra mais conteúdo da postagem.
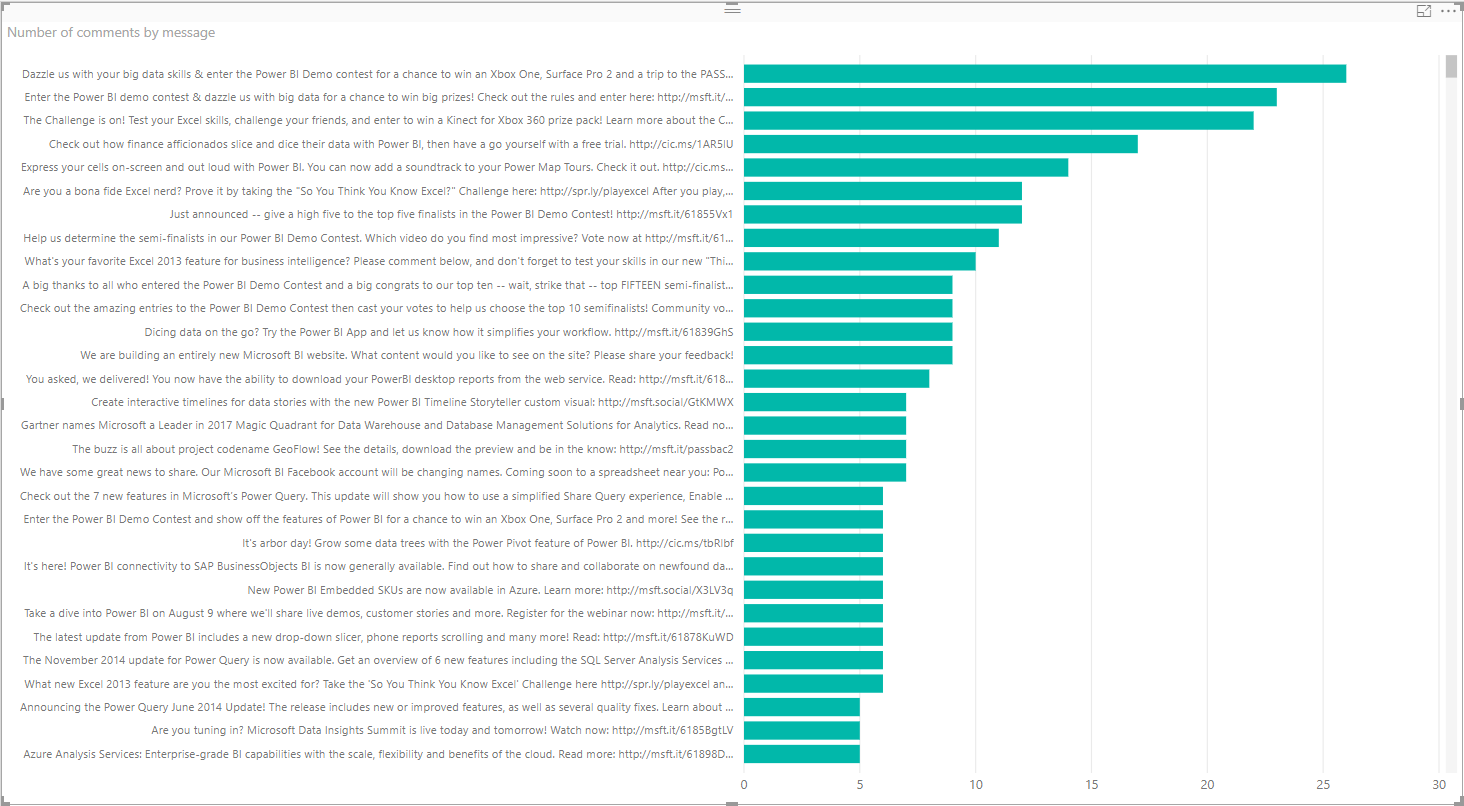
O eixo X (número de comentários) do gráfico não mostra os valores exatos, e a parte de baixo do gráfico parece uma bagunça. Em vez disso, você decide usar rótulos de dados.
-
Selecione o ícone de Formato e, depois, selecione o controle deslizante ao lado de Eixo x para Desativá-lo.
-
Selecione o controle deslizante ao lado de Rótulos de dados para Ativá-los. Agora o gráfico mostra o número exato de comentários para cada postagem.
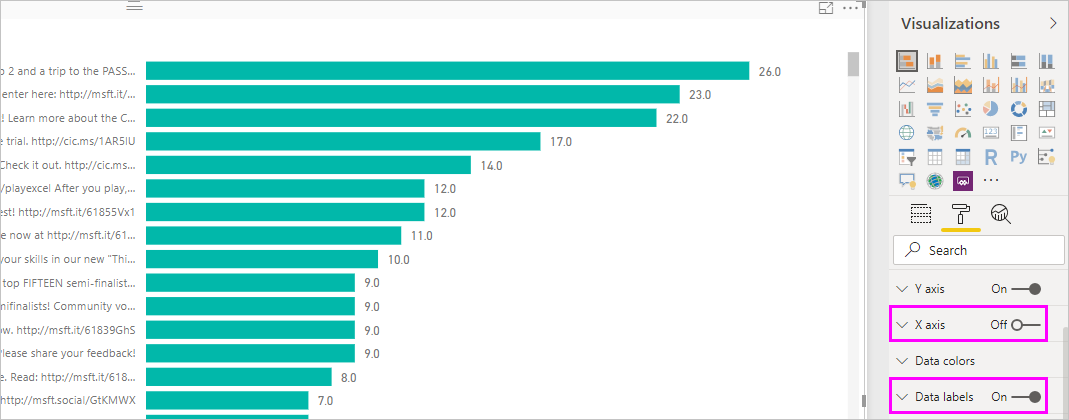
Editar o tipo de dados
Muito melhor, mas todos os rótulos de dados tem uma casa decimal ,0, o que é perturbador e enganoso, já que Número de postagens deve ser um número inteiro. Você precisa mudar o tipo de dados da coluna Número de postagens para Número Inteiro.
-
Para editar o tipo de dados, clique com botão direito em Consulta1 na lista Fields, ou passe o mouse sobre ele e selecione as reticências Mais opções (...), depois selecione Editar Consulta.Você também pode selecionar Editar Consultas na área Dados externos da guia Página Inicial na faixa de opções e, depois, selecionar Editar Consultas na lista suspensa. O Editor do Power Query do Power BI Desktop é aberto em uma janela separada.

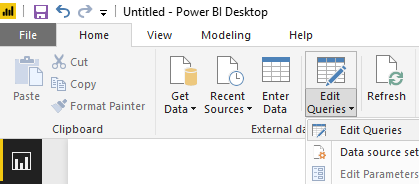
-
No Editor do Power Query, selecione a coluna Número de comentários e altere o tipo de dados para Número Inteiro:
- Selecionando o ícone 1.2 próximo ao cabeçalho da coluna Número de comentários e selecionando Número Inteiro no menu suspenso, ou
- Clicando duas vezes no cabeçalho da coluna e selecionando Alterar Tipo > Número Inteiro, ou
- Selecionando Tipo de dados: Número Decimal no grupo Transformar da guia Página Inicial, ou no grupo Qualquer Coluna da guia Transformar, e selecionando Número Inteiro.
O ícone no cabeçalho da coluna muda para 123, indicando um tipo de dados de Número Inteiro.
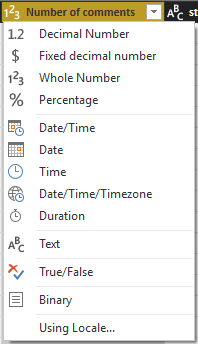
-
Selecione Fechar e Aplicar, ou apenas Aplicar para aplicar as alterações, mantendo a janela do Editor do Power Query aberta. Após o carregamento das alterações, os rótulos de dados no gráfico se tornam números inteiros.
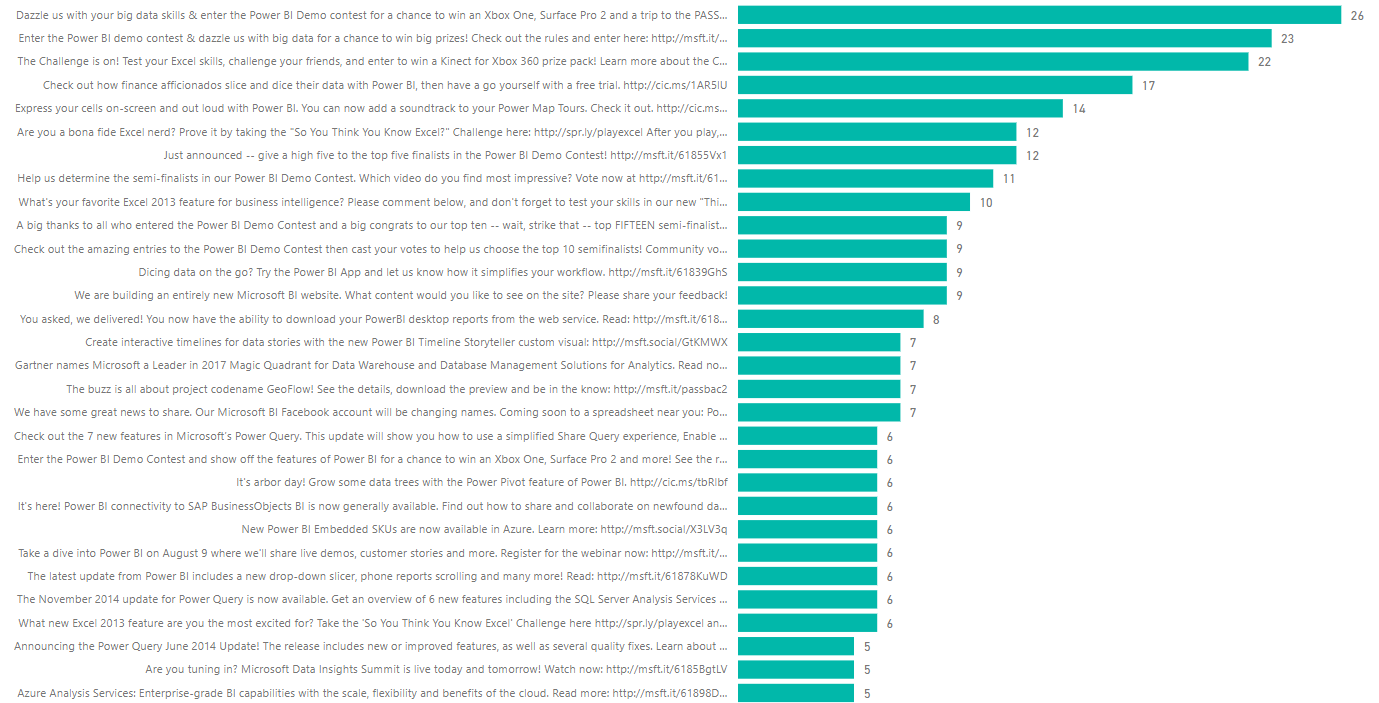
Criar uma segmentação de dados de data
Você quer visualizar a quantidade de comentários em postagens ao longo do tempo. É possível criar uma visualização de segmentação de dados para filtrar os dados do gráfico de acordo com períodos diferentes.
-
Clique em uma área em branco da tela e selecione o ícone de Segmentação de dados no painel de Visualizações. Uma visualização de segmentação de dados em branco é exibida.

-
Selecione o campo created_date na lista Fields, ou arraste-o para a nova segmentação de dados. A segmentação de dados muda para um controle deslizante de intervalo de datas, com base no tipo de dados de Data do campo.
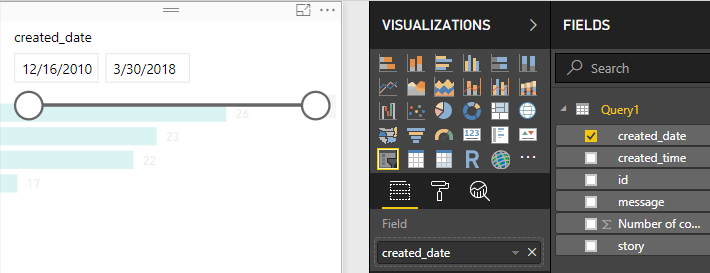
-
Mova as alças do controle deslizante para selecionar intervalos de datas diferentes e observe a filtragem resultante dos dados do gráfico. Também é possível selecionar os campos de data na segmentação de dados e digitar datas específicas, ou escolhê-las em um calendário pop-up.

Formatar as visualizações
Você decide dar o gráfico um título mais descritivo e atrativo.
- Com o gráfico selecionado, selecione o ícone Formato e selecione a seta suspensa para expandir Título.
- Altere o Texto do título para Comentários por postagem.
- Selecione a seta suspensa ao lado de Cor da fonte e selecione uma cor verde para corresponder às barras verdes da visualização.
- Aumente o Tamanho do texto para 10 e altere a Família de fontes para Segoe (Negrito).
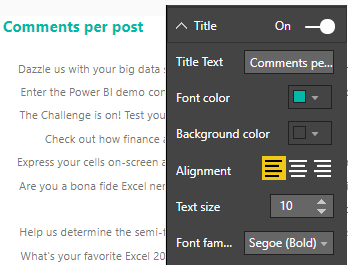
Experimente outras opções e configurações de formatação para mudar a aparência de suas visualizações.

Criar mais visualizações
Como você pode ver, é fácil personalizar visualizações em seu relatório para apresentar os dados como você quer. Por exemplo, tente usar os dados importados do Facebook para criar este gráfico de linhas mostrando o número de comentários ao longo do tempo.
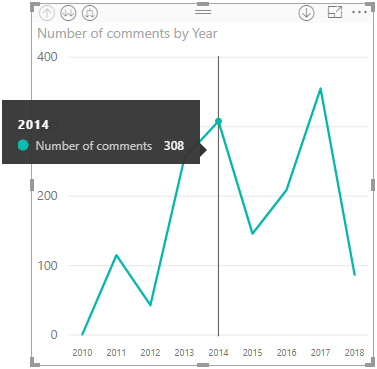
O Power BI Desktop fornece uma experiência perfeita de ponta a ponta, desde a obtenção de dados por meio de uma ampla variedade de fontes de dados e a modelagem desses dados para atender às suas necessidades de análise, até a visualização de tais dados de maneiras avançadas e interativas. Quando seu relatório estiver pronto, você poderá carregá-lo no serviço do Power BI e criar painéis baseados nele, que poderão ser compartilhados com outros usuários do Power BI.
Se você tiver Microsoft 365 Apps para Grandes Empresas (dispositivo) ou Microsoft 365 Apps for Education (dispositivo), poderá atribuir licenças ...
Confira todo o nosso conteúdo para pequenas empresas em Ajuda para pequenas empresas & aprendizado.
Confira a ajuda para pequenas ...
A Microsoft lançou as seguintes atualizações de segurança e não segurança para o Office em dezembro de 2023. Essas atualizações ...

