O POWER BI É PARA VOCÊ
Ter visão 360º de sua empresa já é possível com
o Microsoft Power BI.

Como fã de futebol de longa data, você deseja criar um relatório dos vencedores da relatar os vencedores Campeonato Europeu da UEFA (Eurocopa) ao longo dos anos. Com o Power BI Desktop, você pode importar esses dados de uma página da Web para um relatório e criar visualizações que mostram os dados. Neste tutorial, você aprenderá a usar o Power BI Desktop para:
- Conectar-se a uma fonte de dados da Web e navegar entre as tabelas disponíveis.
- Formatar e transformar dados no Editor do Power Query.
- Nomear uma consulta e importá-la em um relatório do Power BI Desktop.
- Criar e personalizar um mapa e uma visualização de gráfico de pizza.
Conectar-se a uma fonte de dados da Web
Você pode obter os dados dos vencedores da UEFA na tabela de resultados da página do Campeonato Europeu de Futebol na Wikipédia, em https://en.wikipedia.org/wiki/UEFA_European_Football_Championship.
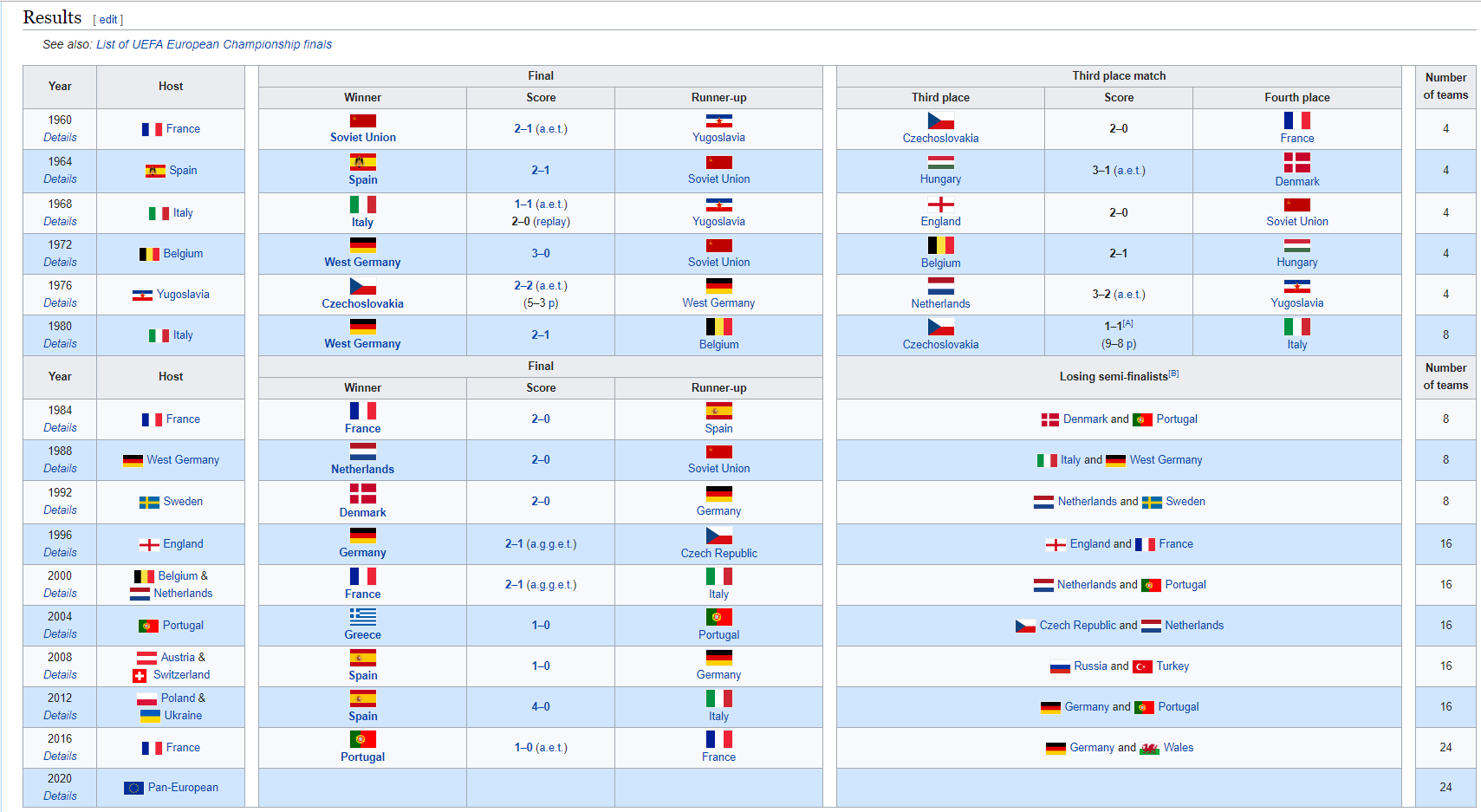
As conexões Web são estabelecidas usando apenas a autenticação básica. Os sites da Web que exigem autenticação podem não funcionar corretamente com o conector da Web.
Para importar os dados:
-
Na guia de faixa de opções Início do Power BI Desktop, clique na seta suspensa ao lado de Obter Dados e, em seguida, selecione Web.
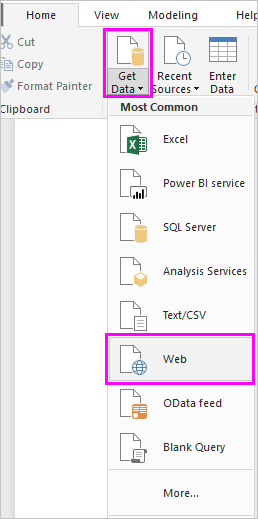
Observação
Também é possível selecionar o próprio item Obter Dados ou, ainda, selecionar Obter Dados na caixa de diálogo de introdução do Power BI Desktop e, em seguida, selecionar Web na seção Todos ou Outros da caixa de diálogo Obter Dados e selecionar Conectar.
-
Na caixa de diálogo Da Web, cole a URL
https://en.wikipedia.org/wiki/UEFA_European_Football_Championshipna caixa de texto URL e, em seguida, selecione OK.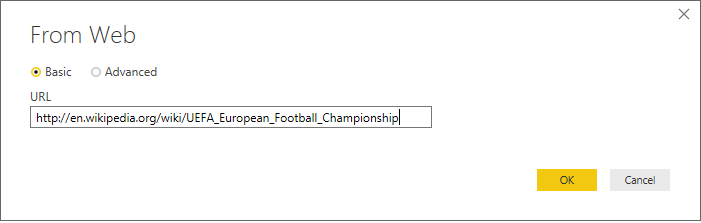
Depois de se conectar à página da Web da Wikipédia, a caixa de diálogo Navegador mostra uma lista de tabelas disponíveis na página. Você pode selecionar qualquer um dos nomes de tabela para visualizar seus dados. A tabela Resultados[editar] tem os dados desejados, embora não estejam exatamente na forma que você quer. Você reformatará e limpará os dados antes de carregá-los em seu relatório.
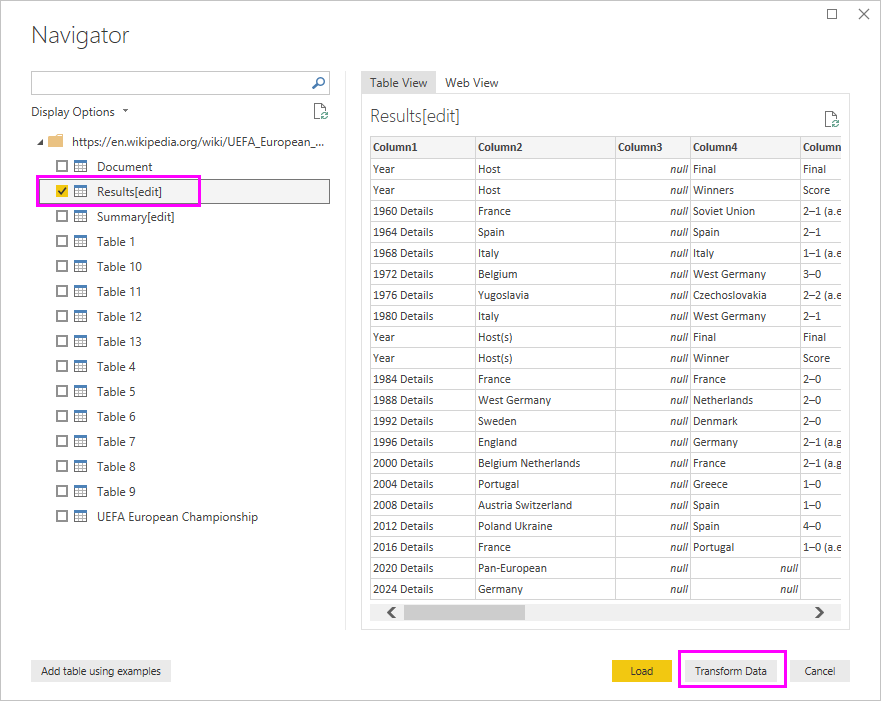
Observação
O painel Visualização mostra a tabela mais recente selecionada, mas todas as tabelas selecionadas serão carregadas no Editor do Power Query quando você selecionar Transformar Dados ou Carregar.
-
Selecione a tabela Resultados[editar] na lista do Navegador e, em seguida, selecione Transformar Dados.
Uma visualização da tabela é aberta no Editor do Power Query, na qual é possível aplicar transformações para limpar os dados.
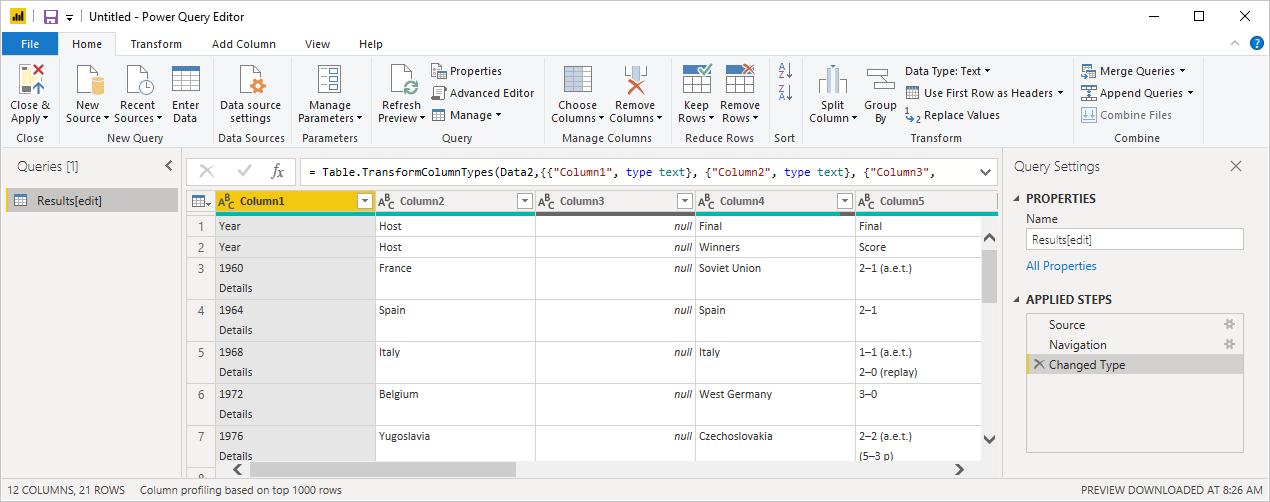
Formatar dados no Power Query Editor
Você quer tornar os dados mais fáceis de examinar exibindo apenas os anos e os países que venceram. Você pode usar o Editor do Power Query para executar essas etapas de formatação e limpeza de dados.
Primeiro, remova todas as colunas da tabela com exceção de duas. Renomeie essas colunas como Ano e País mais tarde no processo.
-
Na grade do Editor do Power Query, selecione as colunas. Segure Ctrl para selecionar vários itens.
-
Clique com o botão direito e selecione Remover Outras Colunas ou selecione Remover Colunas > Remover Outras Colunas no grupo Gerenciar Colunas na guia de faixa de opções Página Inicial para remover todas as outras colunas da tabela.
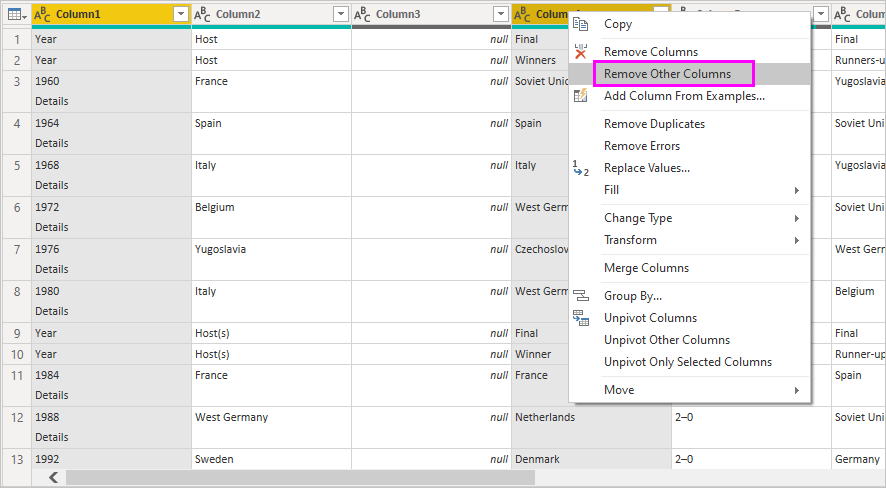
ou
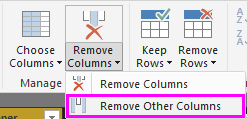
Em seguida, remova a palavra extra Details das células da primeira coluna.
-
Selecione a primeira coluna.
-
Clique com o botão direito do mouse e selecione Substituir Valores ou selecione Substituir Valores do grupo Transformar na guia Página Inicial da faixa de opções. Essa opção também pode ser encontrada no grupo Qualquer Coluna na guia Transformar.
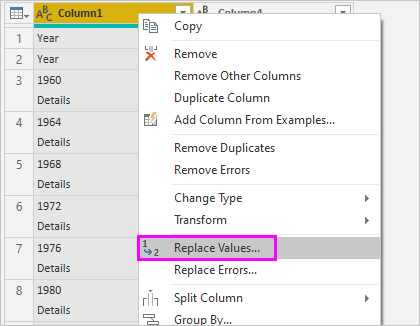
ou
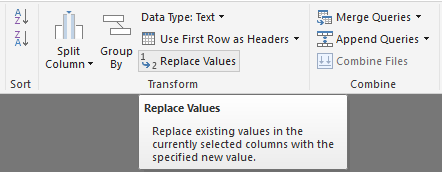
-
Na caixa de diálogo Substituir Valores, digite Detalhes na caixa de texto Valor a Localizar, deixe a caixa de texto Substituir Por vazia e, depois, selecione OK para excluir a palavra Details dessa coluna.
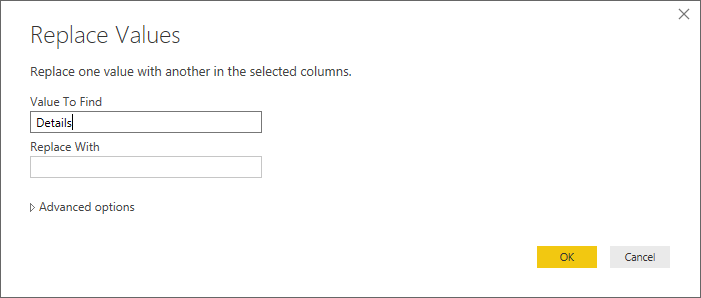
Algumas células contêm apenas a palavra "Ano" em vez dos valores de ano. Você pode filtrar a coluna para exibir apenas linhas que não contêm a palavra "Ano".
-
Selecione a seta suspensa de filtro na coluna.
-
No menu suspenso, role para baixo e desmarque a caixa de seleção ao lado da opção Ano e, depois, selecione OK.
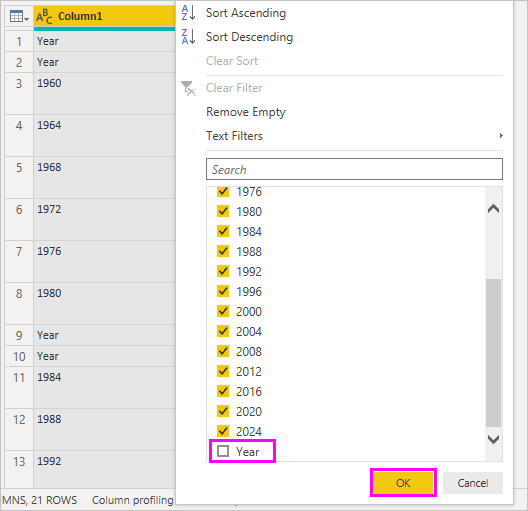
Como você está apenas observando os dados dos vencedores finais, pode renomear a segunda coluna como País. Para renomear a coluna:
-
Clique duas vezes ou toque e segure o cabeçalho da segunda coluna, ou
- Clique com botão direito no cabeçalho da coluna e selecione Renomear, ou
- Selecione a *coluna e selecione Renomear no grupo Qualquer Coluna na guia Transformar da faixa de opções.
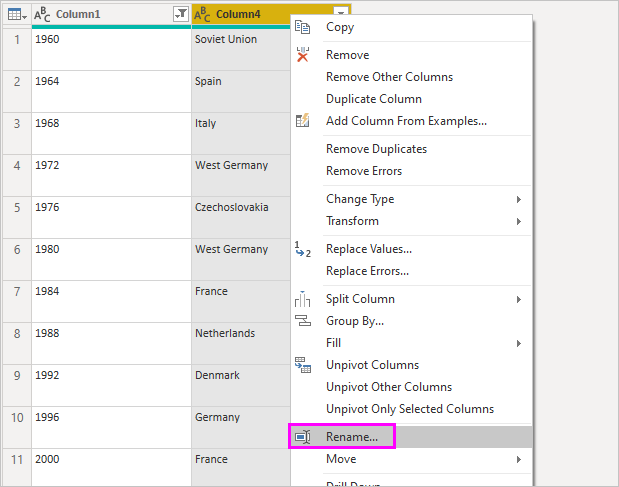
ou
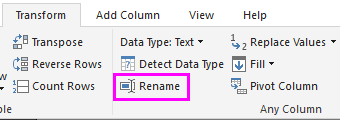
-
Digite Country no cabeçalho e pressione Enter para renomear a coluna.
Você também deseja filtrar linhas como "2020", que têm valores nulos na coluna País. Você pode usar o menu de filtragem, como você fez com os valores de Year ou pode:
-
Clicar com o botão direito do mouse na célula Country na linha 2020, que tem o valor nulo.
-
Selecione Filtros de Texto > Não é igual a no menu de contexto para remover qualquer linha que contiver o valor da célula.
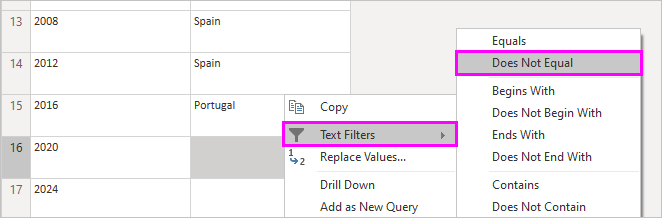
Importar a consulta para a Exibição de Relatório
Agora que formatou os dados da maneira desejada, você está pronto para nomear sua consulta "Euro Cup Winners" e importá-la para seu relatório.
-
No painel Configurações de Consulta , na caixa de texto Nome , digite Vencedores da Eurocopa.
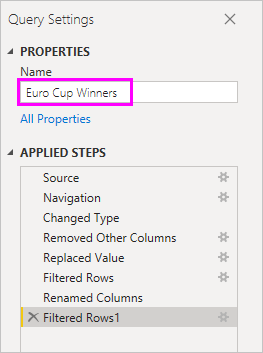
-
Selecione Fechar e Aplicar > Fechar e Aplicar na guia Início da faixa de opções.
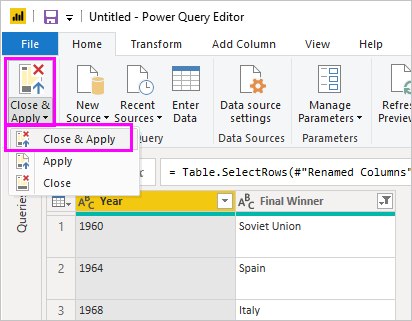
A consulta é carregada na exibição de Relatório do Power BI Desktop, podendo ser vista no painel Campos.
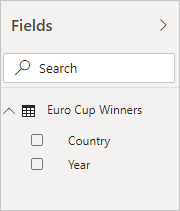
Dica
Você sempre pode voltar ao Editor do Power Query para editar e refinar sua consulta:
- Selecionando as reticências ( ... ) de Mais opções ao lado de Euro Cup Winners no painel Campos e selecionando Editar Consulta, ou
- Selecionando Editar Consultas > Editar Consultas no grupo Dados externos da guia de faixa de opções Início na Exibição de Relatório.
Criar uma visualização
Para criar uma visualização com base em seus dados:
-
Selecione o campo Country no painel Campos ou arraste-o para a tela de relatório. O Power BI Desktop reconhece os dados como nomes de países e cria automaticamente uma visualização de Mapa.
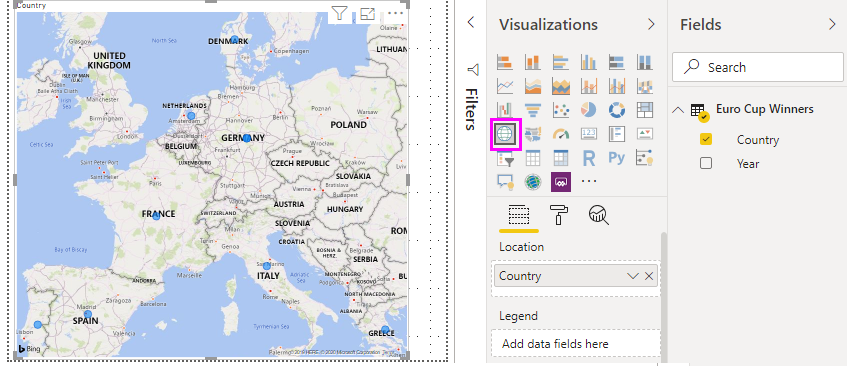
-
Amplie o mapa arrastando as alças nos cantos para que os nomes de todos os países vencedores fiquem visíveis.
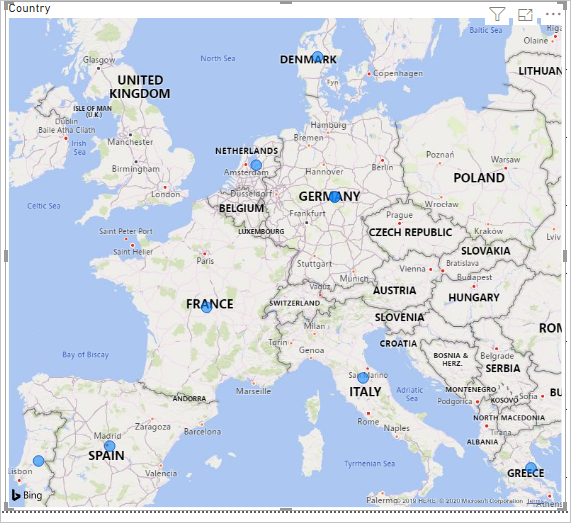
-
O mapa mostra pontos de dados idênticos para todos os países que venceram um torneio da Eurocopa. Para fazer com que o tamanho de cada ponto de dados reflita a frequência com que o país venceu, arraste o campo Year para Arrastar os campos de dados aqui em Tamanho na parte inferior do painel Visualizações. O campo é alterado automaticamente para uma medida de Contagem de Anos e a visualização de mapa agora mostra pontos de dados maiores para os países que venceram mais torneios.
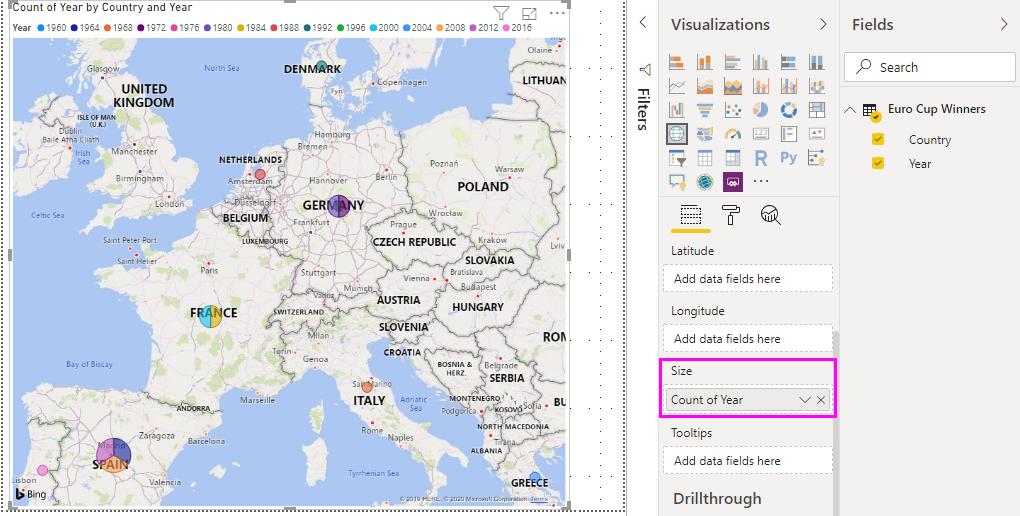
Personalizar a visualização
Como você pode ver, é muito fácil criar visualizações com base em seus dados. Também é fácil personalizar suas visualizações para apresentar melhor os dados das maneiras que você deseja.
Formatar o mapa
Você pode alterar a aparência de uma visualização selecionando-a e, em seguida, selecionando o ícone de Formato (rolete de pintura) no painel Visualizações. Por exemplo, os pontos de dados "Alemanha" na visualização podem ser enganosos, porque a Alemanha Ocidental venceu dois torneios e a Alemanha venceu um, e o mapa sobrepõe os dois pontos em vez de separá-los ou uni-los. Você pode colorir esses dois pontos de forma diferente para realçar esse fato. Você também pode optar por dar ao mapa um título mais descritivo e atrativo.
-
Com a visualização selecionada, selecione o ícone Formato e, em seguida, selecione Cores dos dados para expandir as opções de cores de dados.

-
Defina Mostrar Tudo como Ativado e, em seguida, selecione o menu suspenso próximo a Alemanha Ocidental e escolha a cor amarela.
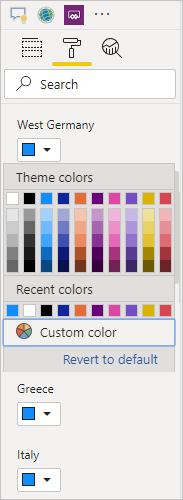
-
Selecione Título para expandir as opções de título e, no campo Texto do título, digite Euro Cup Winners no lugar do título atual.
-
Altere a Cor da fonte para vermelho, o Tamanho do texto para 12 e a Família de fontes para Segoe (Negrito) .
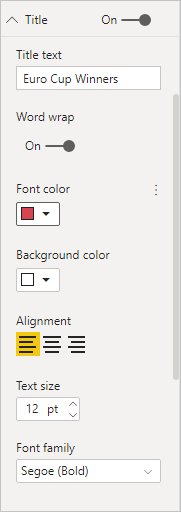
Agora, sua visualização de mapa é semelhante ao seguinte:

Altere o tipo de visualização
É possível alterar o tipo de uma visualização selecionando-a e, em seguida, selecionando um ícone diferente na parte superior do painel Visualizações. Por exemplo, sua visualização de mapa não tem os dados da União Soviética e da Tchecoslováquia, porque esses países não existem mais no mapa do mundo. Outro tipo de visualização, como um gráfico de pizza ou de mapa de árvore, pode ser mais precisa, porque mostra todos os valores.
Para alterar o mapa para um gráfico de pizza, selecione-o e, em seguida, selecione o ícone Gráfico de pizza no painel Visualizações.
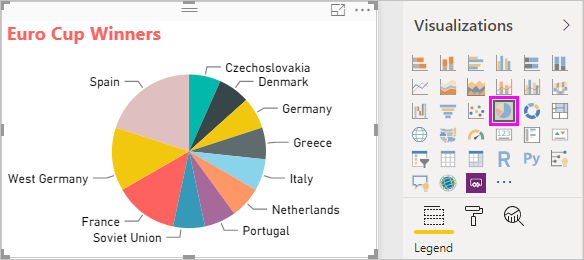
Dica
- Você pode usar as opções de formatação de Cores de dados para deixar "Germany" e "West Germany" com a mesma cor.
- Para agrupar os países com mais vitórias no gráfico de pizza, selecione as reticências ( ... ) no canto superior direito da visualização e, em seguida, selecione Classificar por Contagem de Anos.
O Power BI Desktop fornece uma experiência perfeita de ponta a ponta, desde a obtenção de dados por meio de uma ampla variedade de fontes de dados e a modelagem desses dados para atender às suas necessidades de análise, até a visualização de tais dados de maneiras avançadas e interativas. Quando seu relatório estiver pronto, você poderá carregá-lo no Power BI e criar painéis baseados nele, que poderão ser compartilhados com outros usuários do Power BI.
Se você tiver Microsoft 365 Apps para Grandes Empresas (dispositivo) ou Microsoft 365 Apps for Education (dispositivo), poderá atribuir licenças ...
Confira todo o nosso conteúdo para pequenas empresas em Ajuda para pequenas empresas & aprendizado.
Confira a ajuda para pequenas ...
A Microsoft lançou as seguintes atualizações de segurança e não segurança para o Office em dezembro de 2023. Essas atualizações ...

