O POWER BI É PARA VOCÊ
Ter visão 360º de sua empresa já é possível com
o Microsoft Power BI.
Se você criar um botão no Power BI Desktop ou no serviço do Power BI, poderá personalizá-lo de várias maneiras diferentes para atender às suas necessidades. Por exemplo, você pode ativar ou desativar o Texto do Botão e alterar a forma do botão, o ícone, o preenchimento, o título ou a ação realizada quando os usuários selecionam o botão em um relatório, entre outras propriedades.

Alterar a forma
Um retângulo é a forma padrão para botões, mas você pode alterá-la. Você também pode alterar a forma do botão.
-
Selecione o botão, navegue até a guia Forma do painel do botão Formatar e personalize o botão com uma destas formas:
- Seta
- Seta de divisa
- Seta pentágono
- Heart
- Hexágono
- Triângulo isósceles
- Octógono
- Oval
- Parallelogram
- Pentagon
- Pílula
- Retângulo
- Triângulo para a direita
- Retângulo de cantos arredondados
- Bolha de fala
- Guia recortada, canto superior direito
- Guia recortada, ambas na parte superior
- Guia arredondada, canto superior direito
- Guia arredondada, ambas na parte superior
- Trapezoid
Adicionar uma imagem ou ícone personalizado
Outra ótima maneira de personalizar o botão é adicionar uma imagem ou um ícone personalizado ao botão.
Veja um exemplo de um botão com uma imagem personalizada:
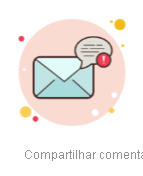
Veja aqui como fazer isso.
-
Selecione o botão e navegue até a guia Ícone do painel do botão Formatar.
-
Selecione a opção Personalizar para o Ícone e, em seguida, selecione Adicionar imagem.
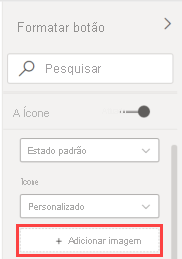
-
Depois de adicionar a imagem, é possível personalizar o Ajuste de imagem e o Posicionamento do ícone. Com o posicionamento do ícone, você pode colocar a imagem à Esquerda do texto, Direita do texto, Abaixo do texto ou Acima do texto.

Como alternativa, você pode escolher a opção Personalizado para controlar o alinhamento Vertical e Horizontal do ícone:
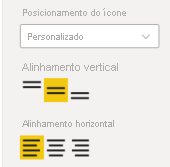
-
Você também pode personalizar o Tamanho do ícone. Por padrão, o tamanho do ícone é definido como Automático, o que significa que, à medida que você redimensiona o botão, o tamanho do ícone é alterado automaticamente. É possível definir um Tamanho do ícone fixo (em pixels). Basta digitar um número na caixa Tamanho do ícone.
Adicionar efeitos
Assim como as formas internas do Power BI, os botões do Power BI podem ter efeitos artísticos para atender às suas necessidades de design:
- Efeitos de Sombra da forma
- Efeitos de Brilho da forma
- Botões Rotação da forma e Rotação do texto
Se você tiver Microsoft 365 Apps para Grandes Empresas (dispositivo) ou Microsoft 365 Apps for Education (dispositivo), poderá atribuir licenças ...
Confira todo o nosso conteúdo para pequenas empresas em Ajuda para pequenas empresas & aprendizado.
Confira a ajuda para pequenas ...
A Microsoft lançou as seguintes atualizações de segurança e não segurança para o Office em dezembro de 2023. Essas atualizações ...

