O POWER BI É PARA VOCÊ
Ter visão 360º de sua empresa já é possível com
o Microsoft Power BI.
Acompanhar suas comunicações do cliente com atividades no Dynamics 365 Sales Professional. Por exemplo, você pode enviar emails, fazer chamadas telefônicas, marcar compromissos e atribuir a si mesmo tarefas enquanto trabalha em uma venda. Essas ações são todos os tipos de atividades considerados.
O sistema registra automaticamente cada atividade e mostra quem a criou. Você e outras pessoas na sua equipe podem deslizar pelas atividades para ver o histórico conforme você trabalha com um cliente.
Para aproveitar ao máximo seu aplicativo Sales, é importante que todos na organização acompanhem todas as interações do cliente, adicionando uma atividade a cada email, telefonema, tarefa ou compromisso. Essa maneira, um histórico do cliente é concluído.
Localize suas atividades
-
No mapa do site, selecione Atividades.
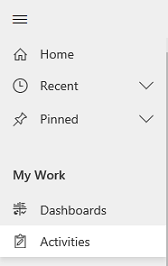
-
Na lista de exibição, selecione uma exibição para ver as atividades de um dos seguintes tipos de atividade:
-
Tarefa
-
Compromisso
-
Email
-
Telefonema
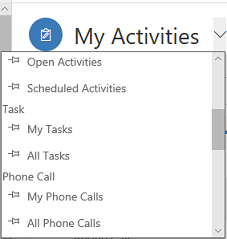
-
Ver atividades na exibição Kanban, Lista ou Calendário
Você pode ver as atividades em três exibições diferentes:
-
Lista. Mostra uma lista de todas as atividades.
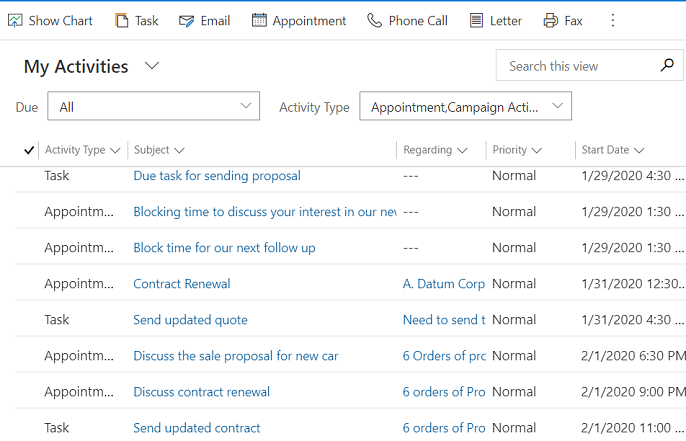
-
Calendário. Mostra um calendário com uma lista das atividades agendadas do dia e as negociações associadas.
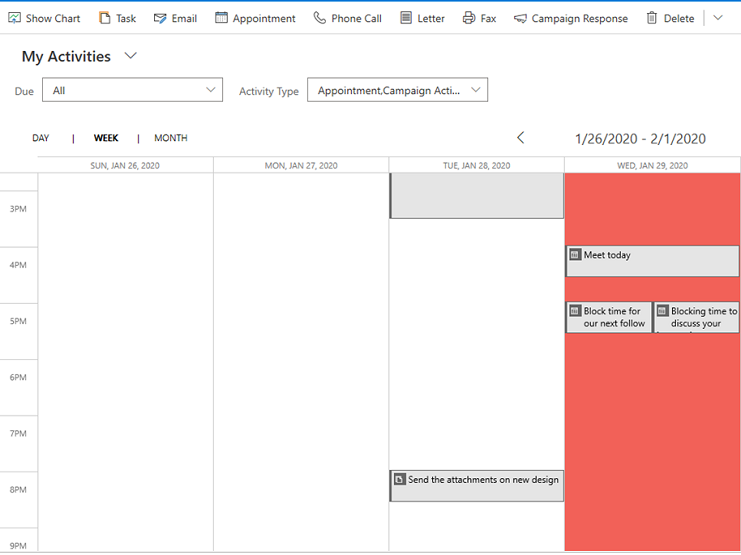
-
Kanban. Mostra uma representação visual de suas atividades de vendas em seus diferentes estados. Isso permite ver o status de todas as atividades em seu pipeline e arrastá-las para mover de um status para outro (por exemplo, Aberto, Concluído, Cancelado e Agendado). Mais informações: Trabalhar com atividades na exibição Kanban
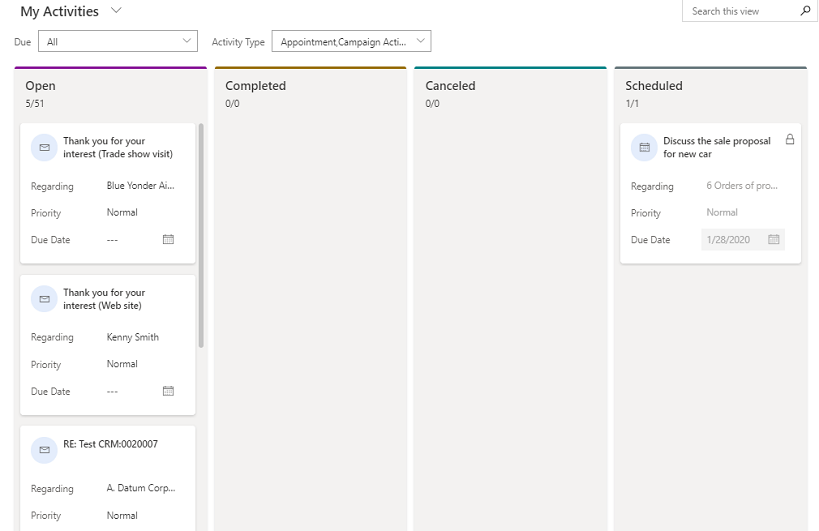
Importante
A exibição Kanban e Calendário são recursos de acesso antecipado. Você pode aceitar antecipadamente esses recursos em seu ambiente, o que permitirá testá-los e adotá-los em seus ambientes. Para obter informações sobre como habilitar esses recursos, consulte Aceitar atualizações da onda 1 da versão 2020.
Para alternar para uma exibição diferente:
-
No mapa do site, selecione Atividades.
-
Na barra de comandos, selecione o ícone Mais comandos
 e selecione Mostrar como e, em seguida, o tipo de exibição, como Kanban, Controle de Calendário ou Grade Somente Leitura.
e selecione Mostrar como e, em seguida, o tipo de exibição, como Kanban, Controle de Calendário ou Grade Somente Leitura.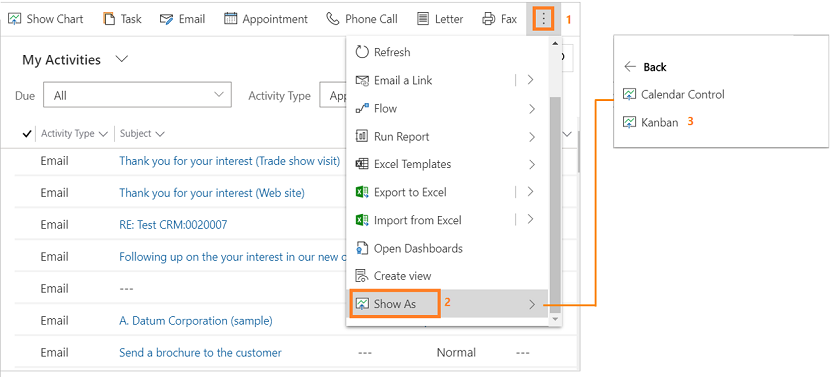
Alterar a exibição de suas atividades
Você pode usar as exibições para ver as atividades que deseja. Por exemplo, você pode usar a exibição Minhas Atividades para ver as atividades atribuídas a você e Atividades dos Membros da Minha Equipe para ver as atividades de sua equipe.
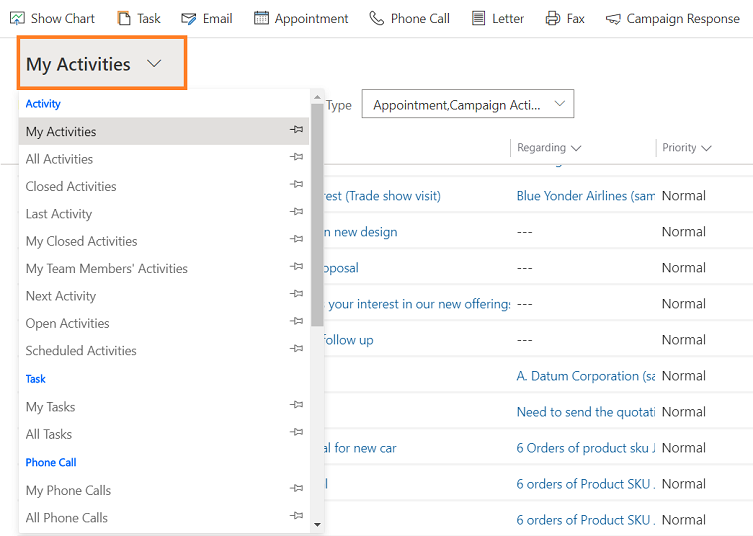
Filtrar a lista de atividades
Você pode filtrar a lista de atividades para ver apenas o que você está interessado. Por exemplo, você pode limitar ainda mais as atividades que está vendo em uma exibição usando o filtro por tipo de atividade. O filtro por tipo de atividade permite filtrar atividades com base no tipo, como email, tarefa, telefonema e assim por diante.

Importante
O filtro Tipo de atividade é um recurso de acesso antecipado. Você pode aceitar antecipadamente esses recursos em seu ambiente, o que permitirá testá-los e adotá-los em seus ambientes. Para obter informações sobre como habilitar esses recursos, consulte Aceitar atualizações da onda 1 da versão 2020.
Você também pode usar o filtro Conclusão para ver as atividades que devem ser concluídas em um horário especificado, como as que devem ser concluídas hoje ou mais cedo ou as que devem ser concluídas nos próximos sete dias ou antes.
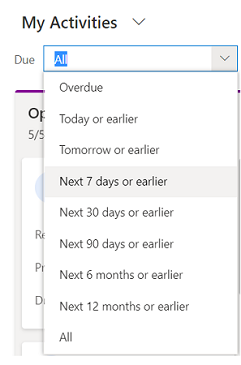
Criar ou editar uma nova atividade
Você pode criar atividades independentes que não estão associadas a nenhum cliente ou registro de vendas. Para fazer isso, no mapa do site, selecione Atividades e, na barra de comandos, selecione Email ou Telefonema ou Tarefa, dependendo da atividade que você deseja criar.
Ou, para editar um registro de atividade existente, abra a atividade selecionando seu título.
Observação
- Com a versão de fevereiro de 2020 do Dynamics 365 Sales, quando você cria ou edita uma nova atividade, o registro é aberto na caixa de diálogo do formulário principal. Uma caixa de diálogo de formulário principal é um formulário principal que abre em uma caixa de diálogo (uma janela pop-up). As caixas de diálogo de formulário principal permitem que você permaneça no contexto ao trabalhar em um registro com a capacidade de abrir um segundo ou terceiro registro na experiência da caixa de diálogo. Isso facilita a edição dos registros.
- A caixa de diálogo de formulário principal é um recurso de acesso antecipado. Você pode aceitar antecipadamente esses recursos em seu ambiente, o que permitirá testá-los e adotá-los em seus ambientes. Para obter informações sobre como habilitar esses recursos, consulte Aceitar atualizações da onda 1 da versão 2020.
Adicionar uma nova atividade para um cliente
Frequentemente, você deseja adicionar uma atividade associada a um contato, oportunidade, conta ou outro tipo de registro para ajudar a acompanhar todo o histórico de comunicação que você tem com o cliente. (Você também pode adicionar uma atividade por conta própria).
À medida em que o relacionamento da sua organização com um cliente se desenvolve ao longo do tempo, você e outras pessoas da sua equipe podem analisar o feed de atividades enquanto trabalha com o cliente e ver o histórico de suas interações.
-
Abra o registro ao qual você deseja adicionar a atividade.
-
Na seção Período, selecione + e depois o tipo de atividade que deseja adicionar.
Adicionar uma atividade sozinho
Adicionar uma anotação ou uma tarefa para si mesmo quando você deseja um lembrete para fazer algo pessoal, como o agendamento de uma consulta no médico ou participar de um evento desportivo.
Caso contrário, para manter um histórico das suas interações com um cliente, você deve adicionar novas atividades associadas ao registro de um cliente para que elas se tornem parte do histórico que outras pessoas da sua equipe podem visualizar.
-
No mapa do site, selecione Atividades.
-
Na barra de comandos, selecione um tipo de atividade, por exemplo, Tarefa.
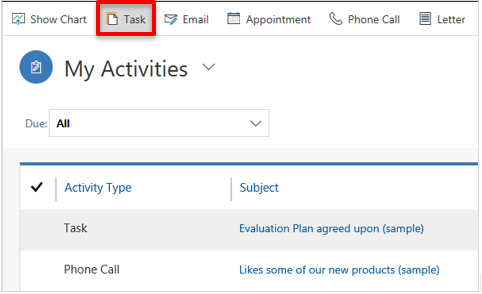
-
Preencha os campos e selecione Salvar.
Marcar uma atividade como concluída
Depois de ligar para alguém, concluir uma tarefa, enviar um email ou ir para um compromisso, você poderá marcar a atividade para essa ação como concluída.
-
Abra a atividade.
-
Na barra de comandos, selecione Marcar como Concluído.
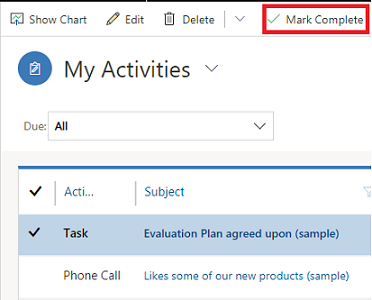
Se você tiver Microsoft 365 Apps para Grandes Empresas (dispositivo) ou Microsoft 365 Apps for Education (dispositivo), poderá atribuir licenças ...
Confira todo o nosso conteúdo para pequenas empresas em Ajuda para pequenas empresas & aprendizado.
Confira a ajuda para pequenas ...
A Microsoft lançou as seguintes atualizações de segurança e não segurança para o Office em dezembro de 2023. Essas atualizações ...

