O POWER BI É PARA VOCÊ
Ter visão 360º de sua empresa já é possível com
o Microsoft Power BI.
Para ver os dados usados para criar um visual, veja-os no Power BI ou exporte-os para o Excel. Este artigo mostra como exportar para o Excel.
A exportação de dados para o Excel requer uma licença do Power BI Pro ou que o dashboard ou o relatório seja compartilhado com você usando a capacidade Premium. Para saber mais, veja o tópico Qual licença eu tenho?
Importante
Caso não seja possível exportar para o Excel, é possível que o autor do relatório ou o administrador do Power BI tenha desabilitado esse recurso. Isso geralmente é feito para proteger dados privados.
Exportar dados de um visual em um dashboard
-
Comece em um painel do Power BI. Aqui estamos usando o painel do aplicativo Exemplo de Vendas e marketing. Você pode baixar esse aplicativo em AppSource.com.
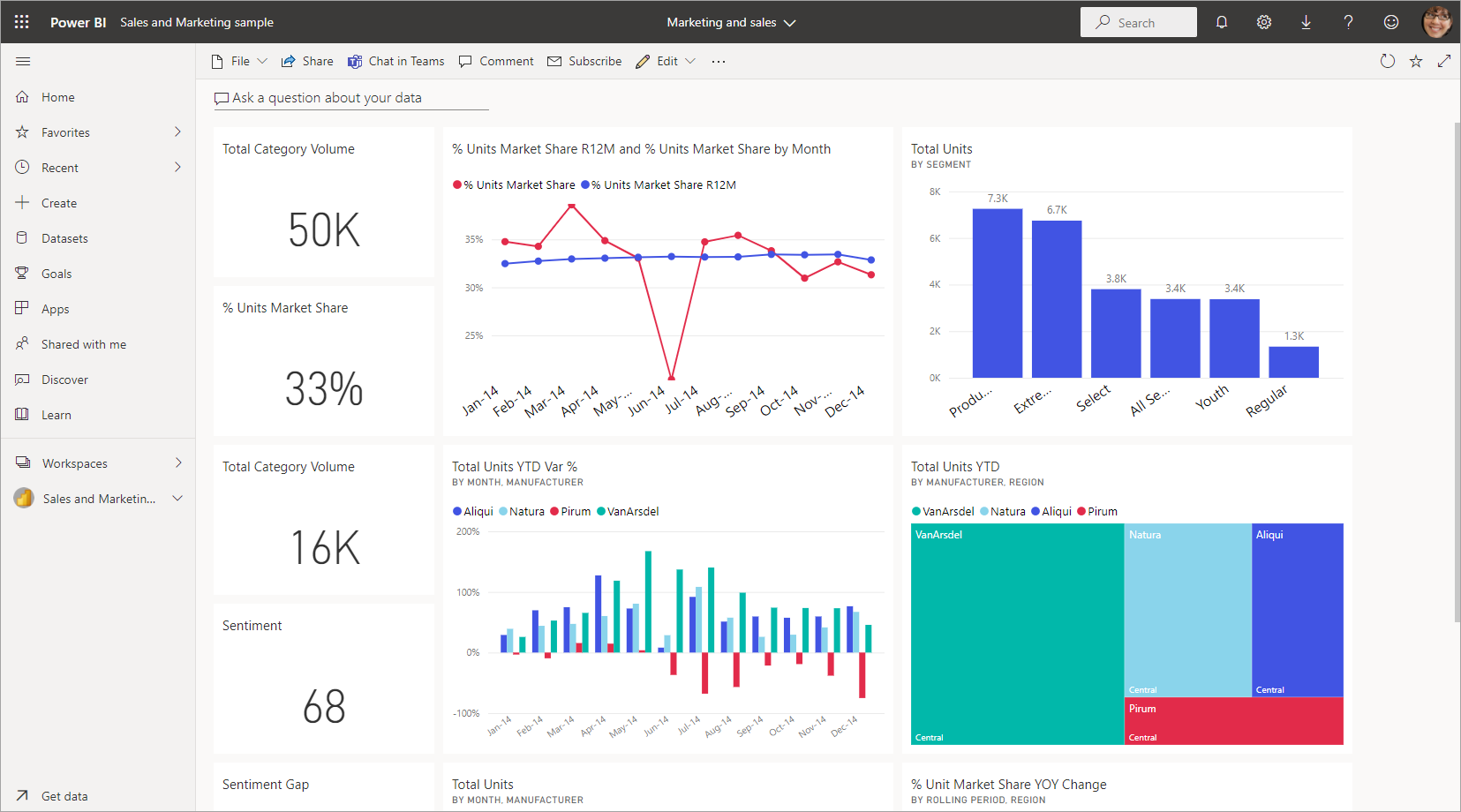
-
Passe o mouse sobre um visual para revelar Mais opções (...) e clique para exibir o menu de ação.
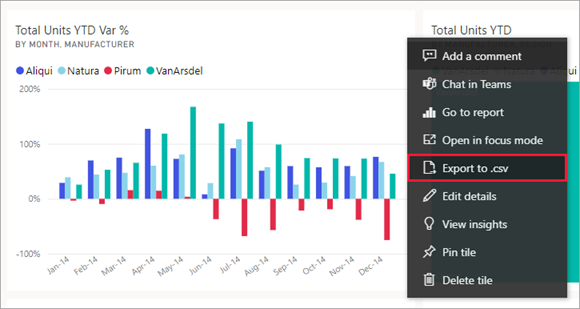
-
Selecione Exportar para .csv.
-
O que acontece em seguida depende do navegador que você está usando. Você pode precisar salvar o arquivo ou pode ver um link para o arquivo exportado na parte inferior do navegador. Por padrão, a exportação é salva na pasta Downloads local.
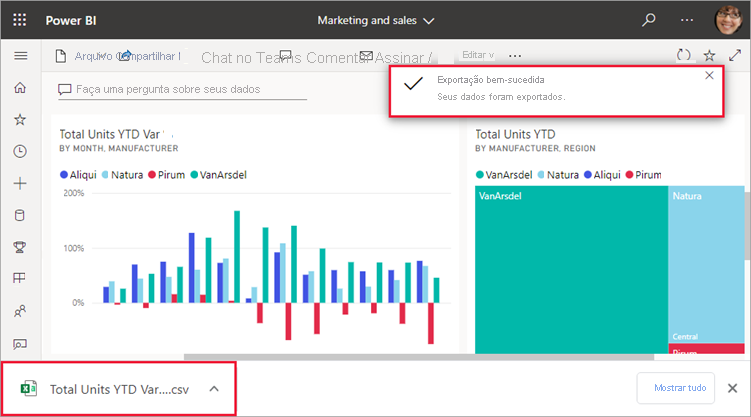
-
Abra o arquivo no Excel.
Observação
Caso você não tenha permissões nos dados, não poderá exportá-los nem os abrir no Excel. Entre em contato com o proprietário do dashboard ou o administrador do Power BI para solicitar permissões de exportação.

Exportar dados de um visual em um relatório
Você pode exportar dados de um visual em um relatório como formato .csv ou .xlsx (Excel).
-
Em um painel, selecione um bloco para abrir o relatório subjacente. Neste exemplo, estamos selecionando o mesmo visual mostrado acima, % da Variação Acumulada do Total de Unidades.
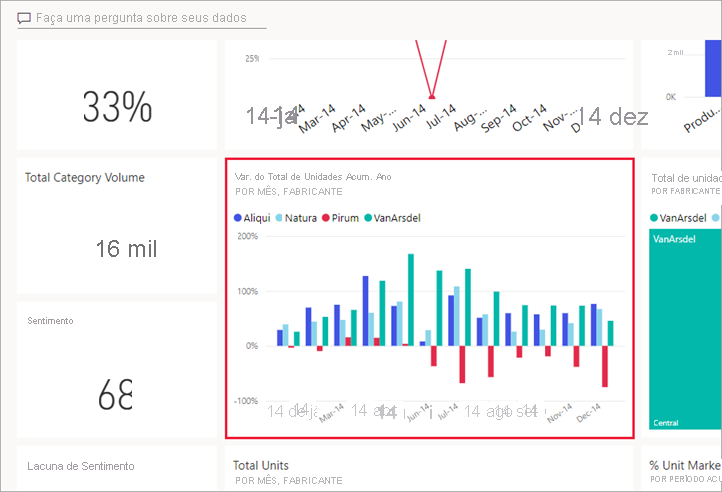
Como esse bloco foi criado no relatório Exemplo de Vendas e marketing, esse é o relatório aberto. E ele é aberto na página que contém o visual do bloco selecionado.
-
Selecione o visual no relatório. Observe o painel Filtros à direita. Esse visual tem filtros aplicados. Para saber mais sobre filtros, confira Usar filtros em um relatório.
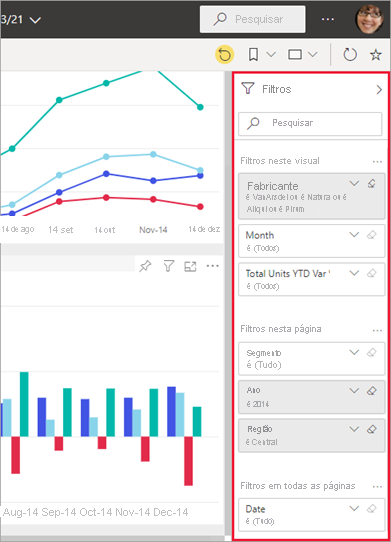
-
Selecione Mais opções (...) no canto superior direito da visualização. Escolha Exportar dados.
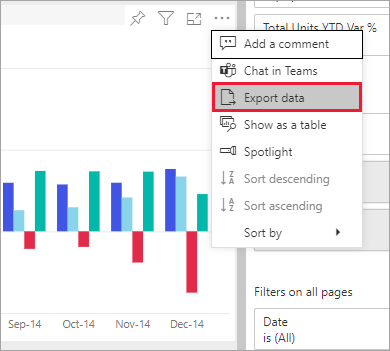
-
Você verá opções para exportar dados resumidos ou dados subjacentes. Se você estiver usando o aplicativo Exemplo de vendas e marketing, Dados subjacentes será desabilitada. Permissões adicionais são necessárias para ver mais dados do que são exibidos no visual (dados subjacentes). Essas permissões protegem os dados de serem exibidos reutilizados ou compartilhados inadequadamente com qualquer pessoa que não seja o público-alvo.
Dados resumidos: selecione essa opção se quiser exportar dados do que você vê atualmente no visual. Esse tipo de exportação mostra somente os dados que foram usados para criar o estado atual do visual. Se o visual tiver filtros aplicados, os dados exportados também serão filtrados. Por exemplo, para esse visual, sua exportação incluirá apenas dados de 2014 e da região central, e apenas dados para quatro dos fabricantes: VanArsdel, Natura, Aliqui e Pirum. Se o visual tiver agregações (soma, média etc.), a exportação também será agregada.
Dados subjacentes: selecione essa opção se quiser exportar dados para o que você vê no visual mais dados adicionais do conjunto de dados subjacente. Isso pode incluir dados contidos no conjunto de dados, mas não usados no visual. Se o visual tiver filtros aplicados, os dados exportados também serão filtrados. Se o visual tiver agregações (soma, média etc.), a exportação removerá a agregação, essencialmente, nivelando os dados.

-
O que acontece em seguida depende do navegador que você está usando. Você pode ser solicitado a salvar o arquivo ou pode ver um link para o arquivo exportado na parte inferior do navegador. Se você estiver usando o aplicativo Power BI no Microsoft Teams, o arquivo exportado será salvo na pasta Downloads local.
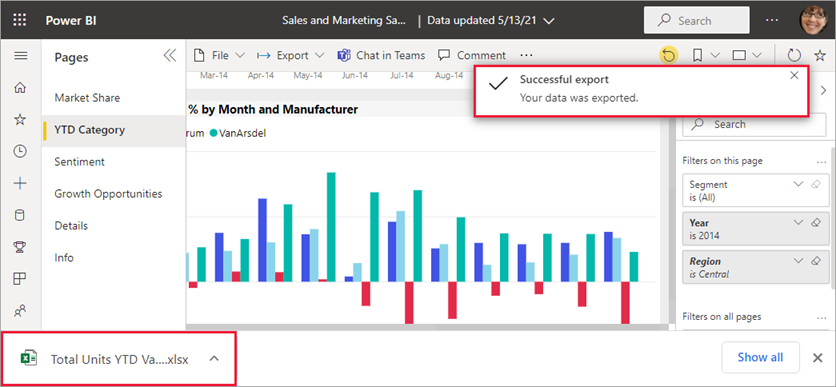
Observação
Caso você não tenha permissões nos dados, não poderá exportá-los nem os abrir no Excel. Entre em contato com o proprietário do relatório ou o administrador do Power BI para solicitar permissões de exportação.
-
Abra o arquivo no Excel. Compare a quantidade de dados exportados com os que exportamos do mesmo visual no dashboard. A diferença é que essa exportação inclui Dados subjacentes.
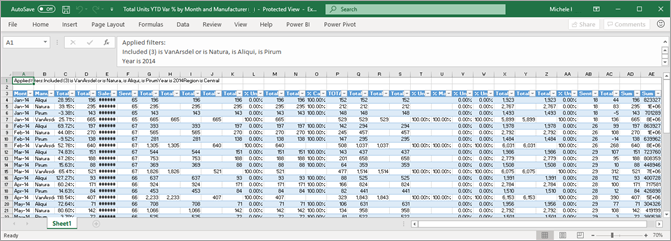
Considerações e solução de problemas
Há muitas considerações relacionadas à exportação para o Excel. Esse é um dos recursos que os designers de relatórios e os administradores do Power BI podem desabilitar para indivíduos ou até mesmo para uma organização inteira. Eles fazem isso para garantir que dados privados não sejam expostos ao público errado.
Se você observar que não consegue usar esse recurso, contate o proprietário do relatório e o administrador para entender por que não é possível exportar dados de um visual específico ou de todos os visuais. Pode ser que esse recurso tenha sido desabilitado intencionalmente e talvez ele possa habilitá-lo para você. Em outras ocasiões, pode haver motivos específicos para que uma exportação não funcione. Ele pode estar relacionado a permissões, conteúdo de dados, tipo de dados, tipo de visual, como o designer nomeou os campos e muito mais. Ao entrar em contato com o proprietário ou administrador do relatório, consulte estes artigos: Configurações de locatário do administrador, Segurança em nível de linha e Proteção de dados.
-
Há um limite para o número de linhas que podem ser exportadas para o Excel. Para arquivos .xlsx, o limite é de 150.000 linhas. Para arquivos .csv, o limite é de 30.000 linhas.
-
O conjunto de dados pode ter a RLS (segurança em nível de função) aplicada aos dados. Isso significa que alguns dados podem estar ocultos porque não é apropriado que você os veja. Por exemplo, se você for um gerente de pessoas, o conjunto de dados de RH poderá ter a RLS aplicada, permitindo que você veja apenas os dados de funcionários que se reportam diretamente a você.
-
Não há suporte para determinados tipos de visuais. Isso inclui visuais personalizados, visuais em R e muito mais.
Se você tiver Microsoft 365 Apps para Grandes Empresas (dispositivo) ou Microsoft 365 Apps for Education (dispositivo), poderá atribuir licenças ...
Confira todo o nosso conteúdo para pequenas empresas em Ajuda para pequenas empresas & aprendizado.
Confira a ajuda para pequenas ...
A Microsoft lançou as seguintes atualizações de segurança e não segurança para o Office em dezembro de 2023. Essas atualizações ...

