O POWER BI É PARA VOCÊ
Ter visão 360º de sua empresa já é possível com
o Microsoft Power BI.
Você tem uma compreensão básica da função que dashboards, relatórios e aplicativos desempenham no Power BI. É hora de examinar as diferentes maneiras como você os utilizará para escolher o conteúdo necessário a fim de tomar melhores decisões de negócios.
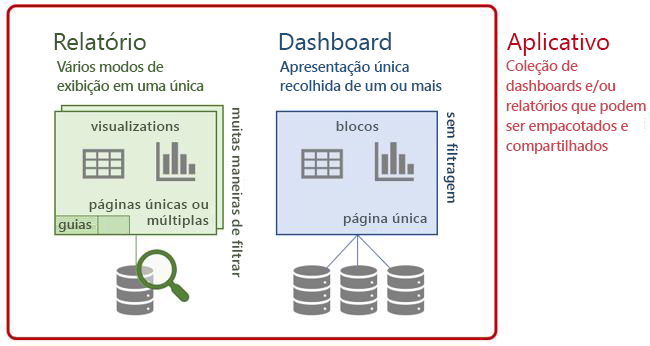
Vamos começar com os dashboards.
Dashboards
Um dashboard do Power BI é composto por blocos que, juntos, contam uma história. Como está limitado a uma página, um dashboard bem projetado contém apenas os elementos mais importantes da história. Não é possível editar o dashboard, mas há muitas maneiras de usar os dados para monitorar seu negócio e tomar decisões respaldadas por dados.
Suponha que você seja o Gerente de Marketing de um empresa de fabricação de vestuário chamada Van Arsdel. O seguinte exemplo de dashboard de Marketing e vendas apresenta um instantâneo de alto nível dos seus negócios. Ao exibir esse dashboard, você pode monitorar o desempenho da sua empresa em relação à concorrência.
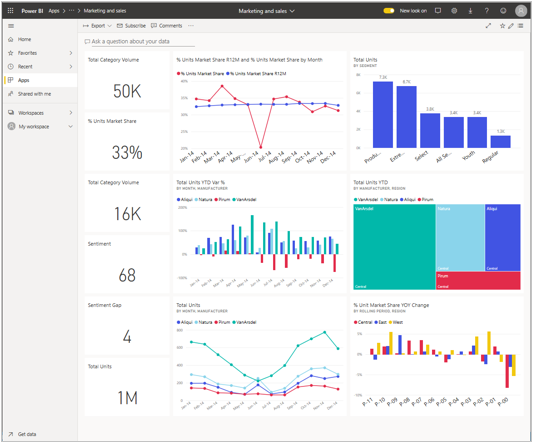
Você encontrará dashboards em sua Página Inicial. Procure o ícone de dashboard ![]() e selecione-o para abrir.
e selecione-o para abrir.
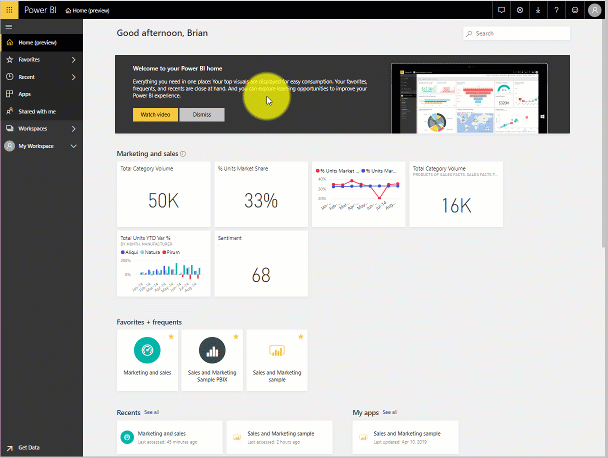
Focalizar para exibir detalhes
Blocos em um dashboard são mais do que apenas imagens. Focalize um bloco para exibir detalhes sobre os dados por trás do visual nos dashboards e relatórios.

Abrir um relatório de um dashboard
Os blocos em seu dashboard são visualizações de relatórios. Abrir um relatório é tão simples quanto selecionar um bloco.
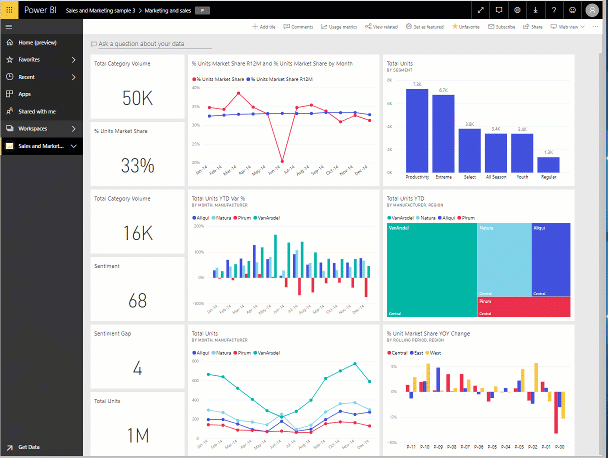
O relatório é aberto em uma página com o conteúdo que você selecionou.
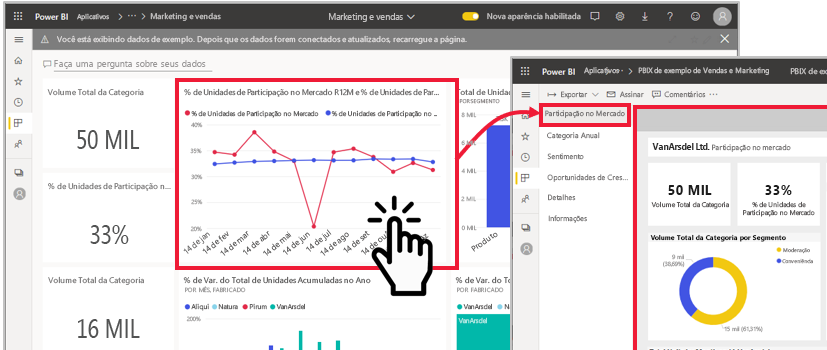
Agora que um relatório está aberto, você pode explorá-lo.
Relatórios
Recolher o painel de navegação
A primeira coisa que você pode notar é que o painel de navegação ainda está disponível para você movê-lo no Power BI. Uma vez que você vai se concentrar na tela de relatório no momento, recolher o painel de navegação selecionando o "hambúrguer"  ícone.
ícone.
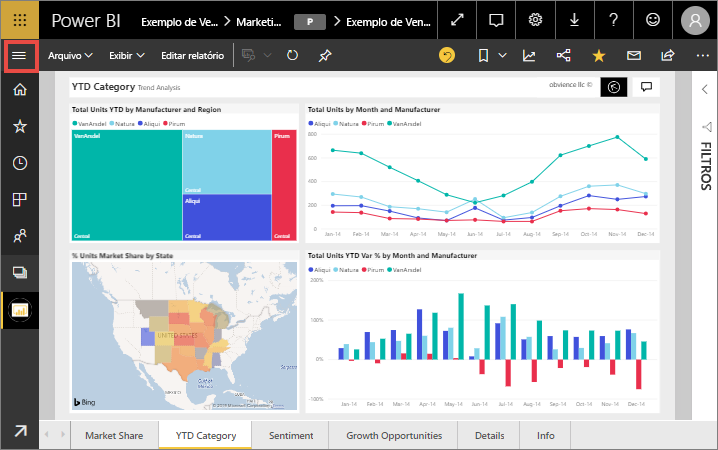
Visitar páginas do relatório
Quando você recebe um novo relatório, deseja familiarizar-se com os dados e insights que ele contém. Uma boa maneira de começar é visitando cada uma das páginas do relatório. Cada guia na parte inferior da tela do relatório representa uma página de relatório. Selecione uma guia para exibir a página.
Cada página tem um conjunto diferente de visualizações que contam uma história. Neste exemplo, a página Sentimento compara como os clientes se sentem sobre a empresa Van Arsdel e o setor, por mês e região geográfica. Depois de uma queda na metade de ano, o sentimento positivo da empresa está em uma alta histórica.
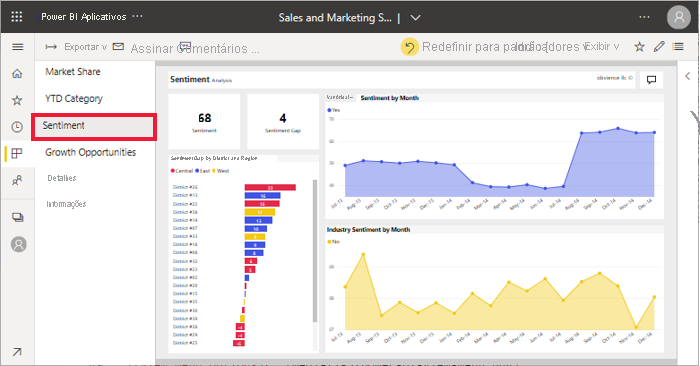
Alterar as opções de exibição de relatório
Os relatórios podem ser exibidos em vários dispositivos diferentes com diferentes tamanhos e formatos de tela. Por padrão, o Power BI define os relatórios como Ajustar à página, o que significa que você não precisa rolar, mas a fonte poderá ser pequena. No menu Exibir, selecione Tamanho real para exibir as informações no relatório em tamanho total, mas saiba de que talvez seja necessário rolar.
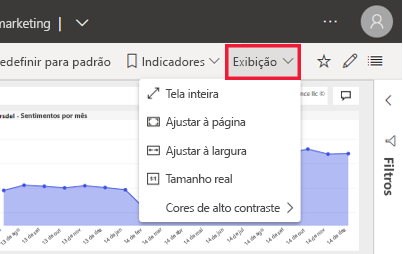
O menu Exibir tem muitas opções que controlam como a página do relatório é exibida. Selecione a opção que funciona melhor para seu tamanho da tela, o público-alvo ao qual você está apresentando e sua preferência pessoal.
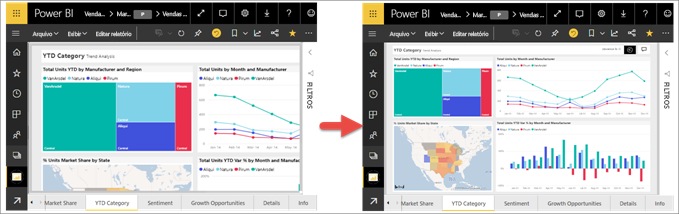
Para atender às suas necessidades de acessibilidade, use a opção Cores de alto contraste.

Exibir indicadores em seu relatório
Um designer de relatórios pode oferecer exibições alternativas dos mesmos dados. Por exemplo, embora uma exibição mostre dados para a região Central, outra exibição mostra dados para a região Sul e uma terceira exibição, para a região Norte. Ao selecionar um indicador, você pode alternar entre as três exibições diferentes da mesma página de relatório.
Nem todos os relatórios têm indicadores. Para determinar se o seu relatório tem, abra o painel de indicadores usando o menu Exibir.
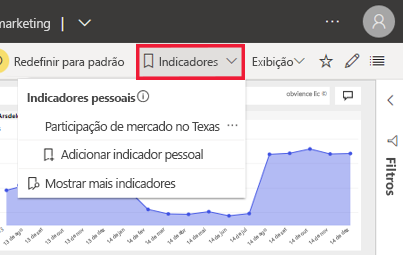
No exemplo a seguir, a página Participação no Mercado tem dois indicadores: B1 e B2. Veja o que acontece quando cada indicador é selecionado.
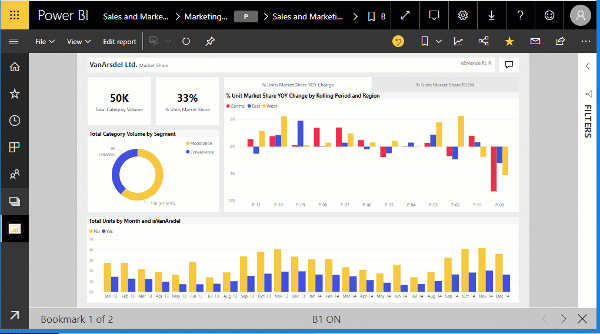
Entenda como o seu relatório é filtrado
Quando um colega compartilha um relatório com você, olhe o painel filtros. Filtros permitem que seus colegas realçam dados específicos, em geral ao não mostrar todas as informações disponíveis.
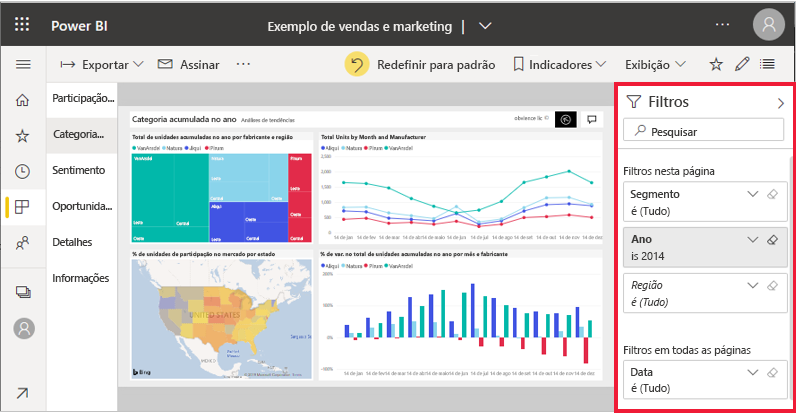
Lembre-se de que cada página do relatório está contando uma história. Para entender completamente a história, você precisa saber se os filtros estão sendo aplicados e quais são esses filtros.
O painel Filtros mostra os filtros que são aplicados ao relatório atual, à página de relatório e ao visual (se houver um selecionado). No exemplo a seguir, o gráfico de colunas é selecionado. Observe que há três filtros de página (Segmento, Ano, Região), um filtro aplicado a todas as páginas de relatório (Data) e três filtros visuais (Fabricante, Mês e % de Var Acumulada do Total de Unidades).
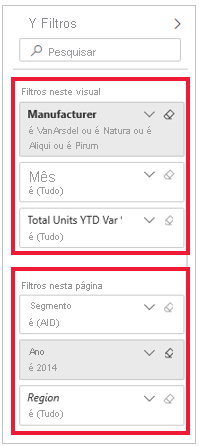
Se o filtro tiver a palavra Todos ao lado, significa que todos os valores no campo estão incluídos no filtro. Nessa página, todos os segmentos são incluídos e, no gráfico de coluna, todos os meses são incluídos. Os Filtros da página Ano é 2014, informa que essa página do relatório inclui somente dados para o ano de 2014.
Ampliar um bloco do dashboard ou visual do relatório
Ocasionalmente, você terá um dashboard ou relatório um pouco bagunçado. É possível usar o Modo de foco para aplicar zoom em um elemento visual. Focalize o visual para revelar o menu de ação e, em seguida, selecione Abrir no modo de foco ou o ícone de foco ![]() .
.
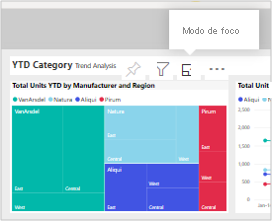
O visual preenche toda a tela, e você ainda pode focalize para exibir detalhes e acessar o painel Filtros.
Se a exibição não for grande o suficiente, abra o mesmo visual no modo de tela inteira para que ele preencha toda a tela. Observe que todas as barras de menu desaparecerem, exceto pelo painel Filtros.
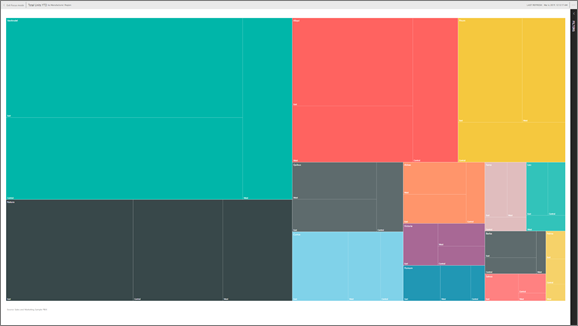
Esse modo geralmente é usado para apresentações, porque você pode, inclusive, exibir dashboards inteiros e páginas inteiras de relatório no modo de tela inteira.

Se você tiver Microsoft 365 Apps para Grandes Empresas (dispositivo) ou Microsoft 365 Apps for Education (dispositivo), poderá atribuir licenças ...
Confira todo o nosso conteúdo para pequenas empresas em Ajuda para pequenas empresas & aprendizado.
Confira a ajuda para pequenas ...
A Microsoft lançou as seguintes atualizações de segurança e não segurança para o Office em dezembro de 2023. Essas atualizações ...

