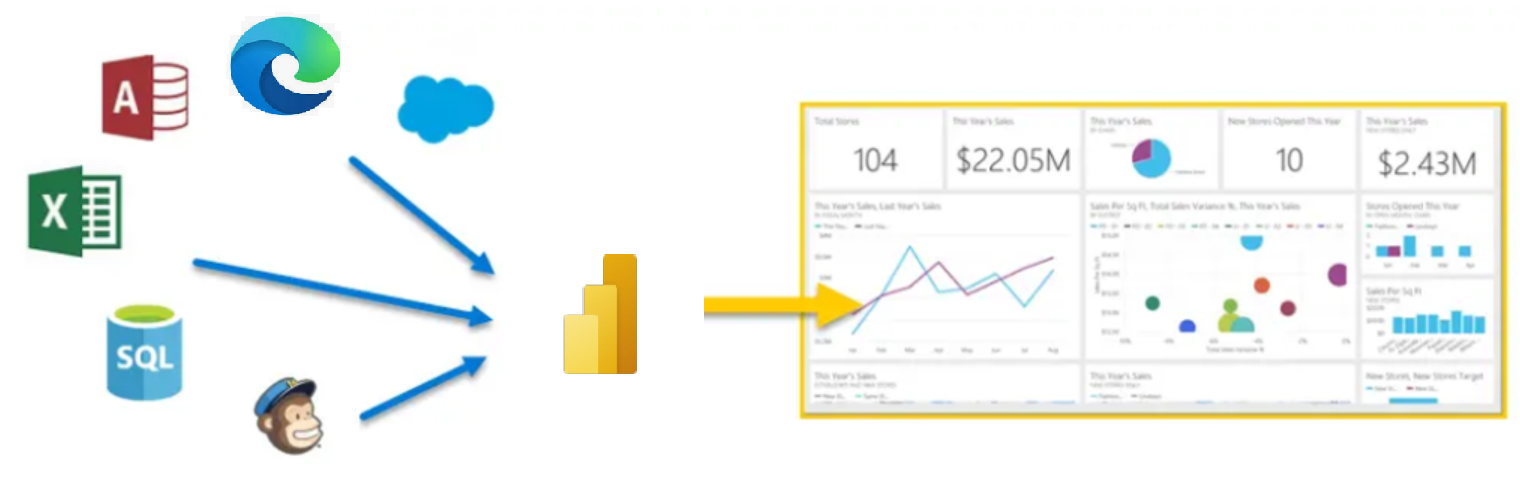O POWER BI É PARA VOCÊ
Ter visão 360º de sua empresa já é possível com
o Microsoft Power BI.
O Power BI Desktop se conecta a muitos tipos de fontes de dados, incluindo bancos de dados locais, planilhas e dados nos serviços de nuvem. Às vezes, quando você coleta dados, eles não são tão estruturados ou limpos quanto você gostaria que estivessem. Para estruturar dados, você pode transformá-los, o que significa que você pode dividir e renomear colunas, alterar tipos de dados e criar relações entre colunas.
Nesta unidade, você:
- Realizará a conexão com os dados.
- Importará dados no Power BI Desktop.

Vídeo: Conectar-se a fontes de dados
Você pode conectar o Power BI Desktop a muitos tipos de fontes de dados, incluindo bancos de dados locais, pastas de trabalho do Microsoft Excel e serviços de nuvem. No momento, há cerca de 60 conectores específicos do Power BI para serviços de nuvem, como GitHub e Marketo. Você também pode se conectar a fontes genéricas por meio de XML, CSV, texto e ODBC. O Power BI até extrairá dados tabulares diretamente de uma URL do site.
Conectar-se a dados
Ao iniciar Power BI Desktop, você pode escolher Obter Dados na faixa de opções na guia Página Inicial.
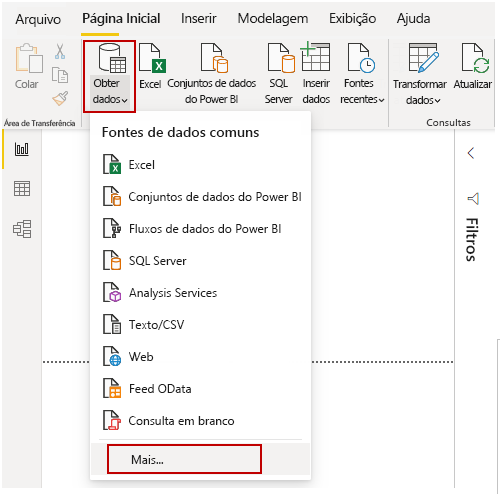
No Power BI Desktop, há vários tipos de fontes de dados disponíveis. Selecione uma fonte para estabelecer uma conexão. Dependendo da sua seleção, será solicitado que você localize a origem em seu computador ou rede. Pode ser solicitado que você entre em um serviço para autenticar sua solicitação.
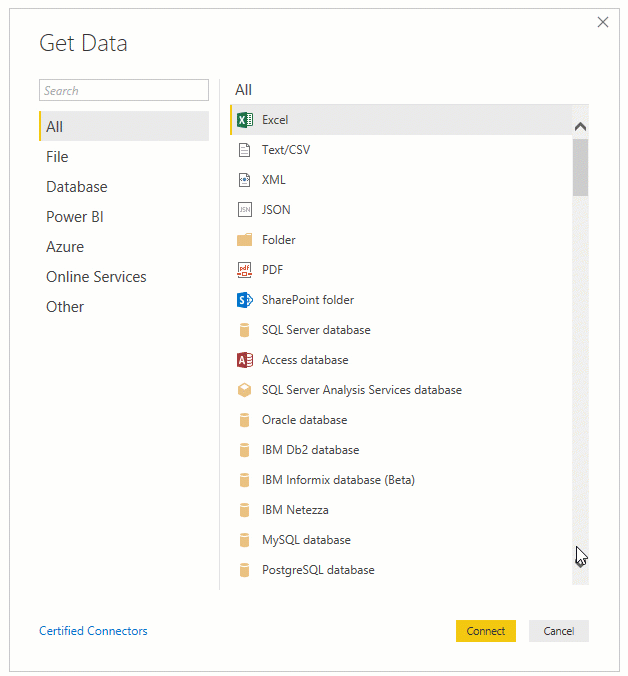
Escolher dados para importar
Após a conexão, a primeira janela que você verá é o Navegador. A janela Navegador exibe as tabelas ou entidades da fonte de dados e a seleção de uma tabela ou entidade fornece uma visualização de seu conteúdo. Em seguida, você pode importar suas tabelas ou entidades selecionadas imediatamente ou pode selecionar Editar para transformar e limpar os dados antes da importação.
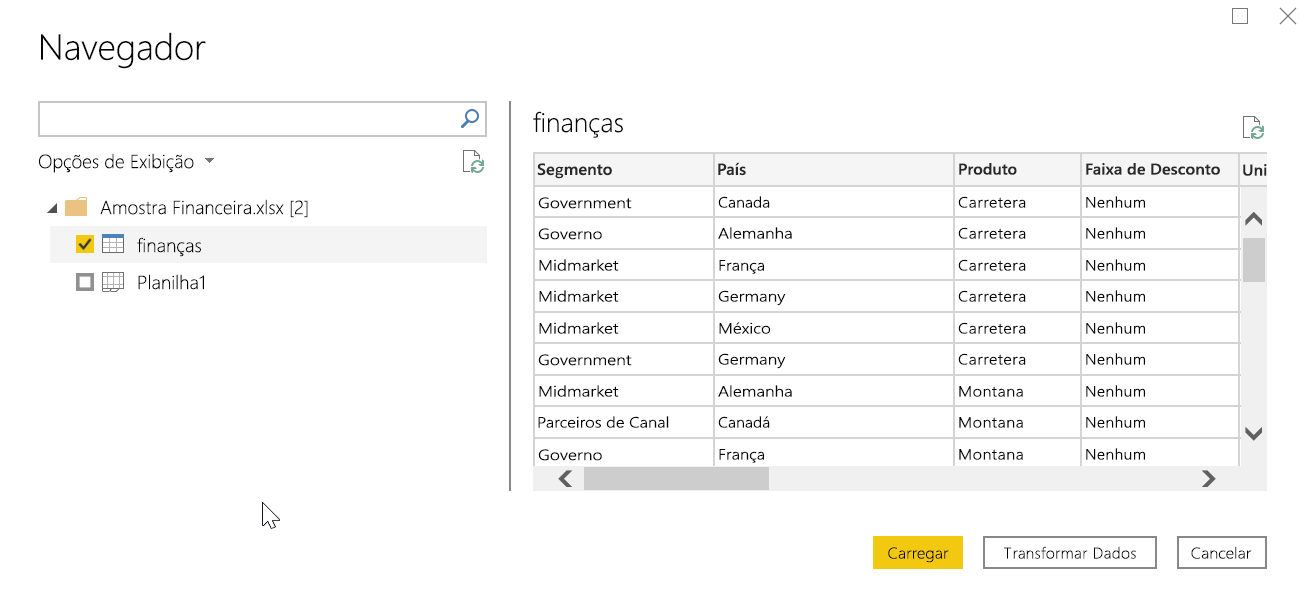
Depois de selecionar as tabelas que você gostaria de trazer para o Power BI Desktop, selecione o botão Carregar. Talvez convenha fazer alterações nessas tabelas antes de carregá-las. Por exemplo, se você quiser apenas um subconjunto de clientes ou um país ou região específica, selecione o botão Editar e filtre os dados antes de carregar.

Independentemente do tipo de dados de que você precisa, é provável que você encontre uma maneira de importá-lo para Power BI Desktop.
Se você tiver Microsoft 365 Apps para Grandes Empresas (dispositivo) ou Microsoft 365 Apps for Education (dispositivo), poderá atribuir licenças ...
Confira todo o nosso conteúdo para pequenas empresas em Ajuda para pequenas empresas & aprendizado.
Confira a ajuda para pequenas ...
A Microsoft lançou as seguintes atualizações de segurança e não segurança para o Office em dezembro de 2023. Essas atualizações ...