O POWER BI É PARA VOCÊ
Ter visão 360º de sua empresa já é possível com
o Microsoft Power BI.
Com o agrupamento no Power BI Desktop , você pode agrupar visuais em seu relatório, como botões, caixas de texto, imagens de forma e qualquer visual que você criar, assim como agrupar itens no PowerPoint. O agrupamento de visuais em um relatório permite que você trate o grupo como um único objeto, de modo que mova, redimensione e trabalhe com camadas em seu relatório se torna mas fácil, mas rápido e intuitivo.
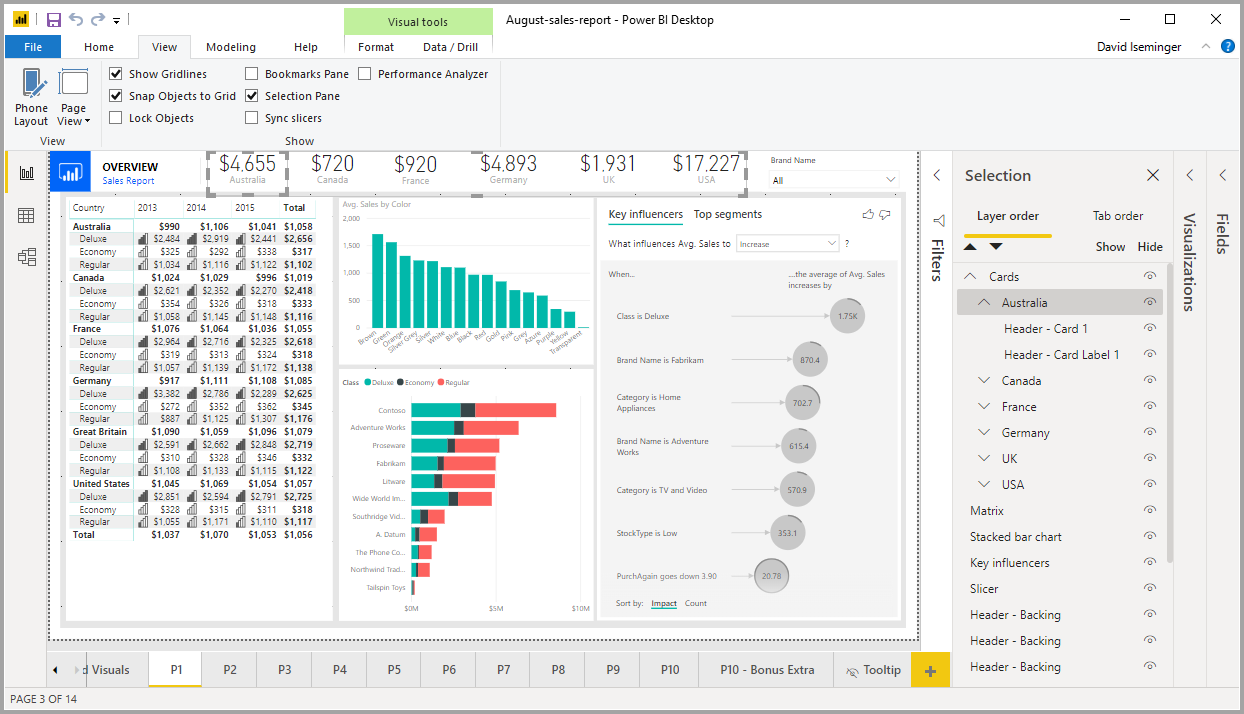
Criando grupos
Para criar um grupo de visual no Power BI Desktop, selecione o primeiro visual na tela e, em seguida, mantenha pressionado o botão CTRL pressionado, clique em um ou mais visuais adicionais adicionais que você deseja ter no grupo, depois clique com o botão direito do mouse na coleção de visuais e selecione Agrupar no menu que aparece.
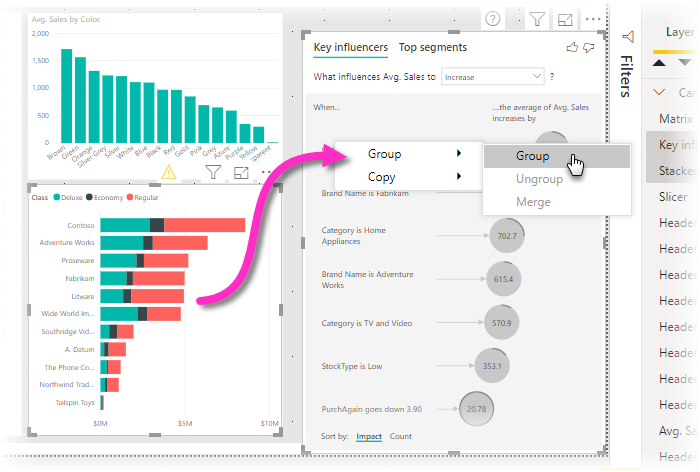
Os grupos são exibidos no Painel Seleção . Você pode ter quantos grupos de visuais seu relatório precisa e também pode incluir um grupo de visuais. Na imagem a seguir, o grupo Austrália está aninhado sob o grupo Cartões . Você pode expandir um grupo selecionado ou circunflexo ao lado do nome do grupo e pode recuperar o registro ou o circunflexo novamente.
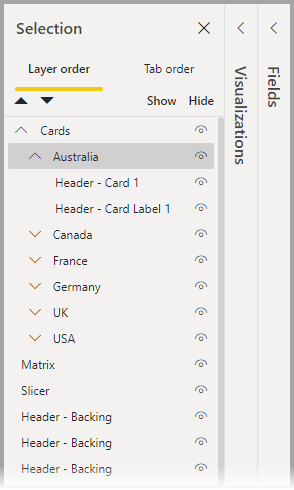
Dentro do painel Seleção , você também pode arrastar e soltar indivíduos visuais para incluir um grupo, remover um grupo, remover um grupo ou remover um grupo ou remover um grupo ou indivíduo visual de um grupo. Basta arrastar ou visualmente o que você deseja ajustar e colocar onde desejar. A disposição dos visuais em camada, para ser sobreposta, é determinada pela ordem na lista Ordem das camadas .
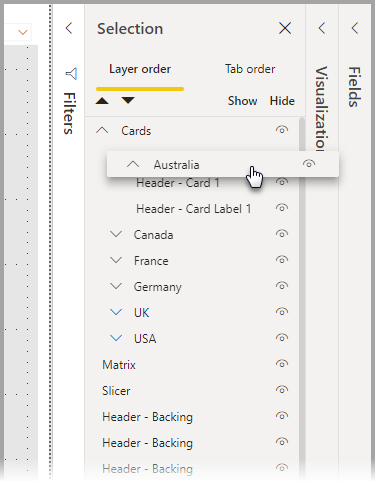
Para desagrupar, basta selecionar o grupo, clicar com o botão direito do mouse e desagrupar no menu exibido.
Ocultar e mostrar visuais ou grupos
Você pode facilmente ocultar ou mostrar grupos usando o painel Seleção . Para ocultar um grupo, selecione o botão de olho ao lado do nome do grupo (ou para qualificar um indivíduo visual) para alternar o visual ou o grupo que fica oculto ou é exibido. Na imagem a seguir, o grupo Austrália está oculto e o restante dos grupos aninhados no grupo Cartões é exibido.
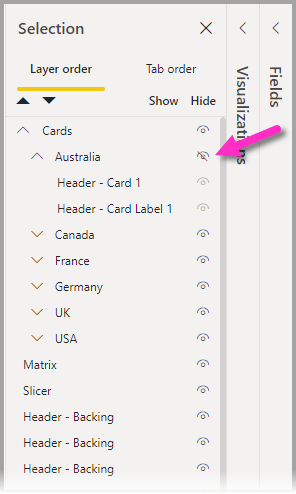
Quando você oculta um grupo, todos os visuais dentro dele ficam ocultos, ou é indicado por um botão de olho esmaecido (não disponível para alternância ou porque o grupo inteiro fica oculto). Para ocultar apenas visuais dentro de um grupo, basta alternar ou botão de olho ao lado do visual, de modo que apenas esse visual no grupo seja ocultado.
Selecionando visuais dentro de um grupo
Há algumas maneiras de navegar e selecionar itens dentro de um grupo de visuais. Uma lista a seguir descreve o comportamento:
- Clique em um espaço vazio dentro de um grupo (como um espaço em branco entre os visuais) não seleciona nada
- Clique em um visual dentro de um grupo selecionado ou em um grupo inteiro, um segundo clique selecionado em um indivíduo
- Selecione um grupo e, em seguida, outro objeto na tela de relatório e depois selecione Agrupar no menu de atalho cria um grupo aninhado
- Selecione dois grupos e, em seguida, clique com o botão direito do mouse e selecione a opção de mesclar os grupos selecionados em vez de aninhá-los
Aplicar cor da tela de fundo
Você também pode aplicar uma cor da tela de fundo em um grupo usando a seção Formatação do painel Visualizações , conforme mostrado na imagem a seguir.
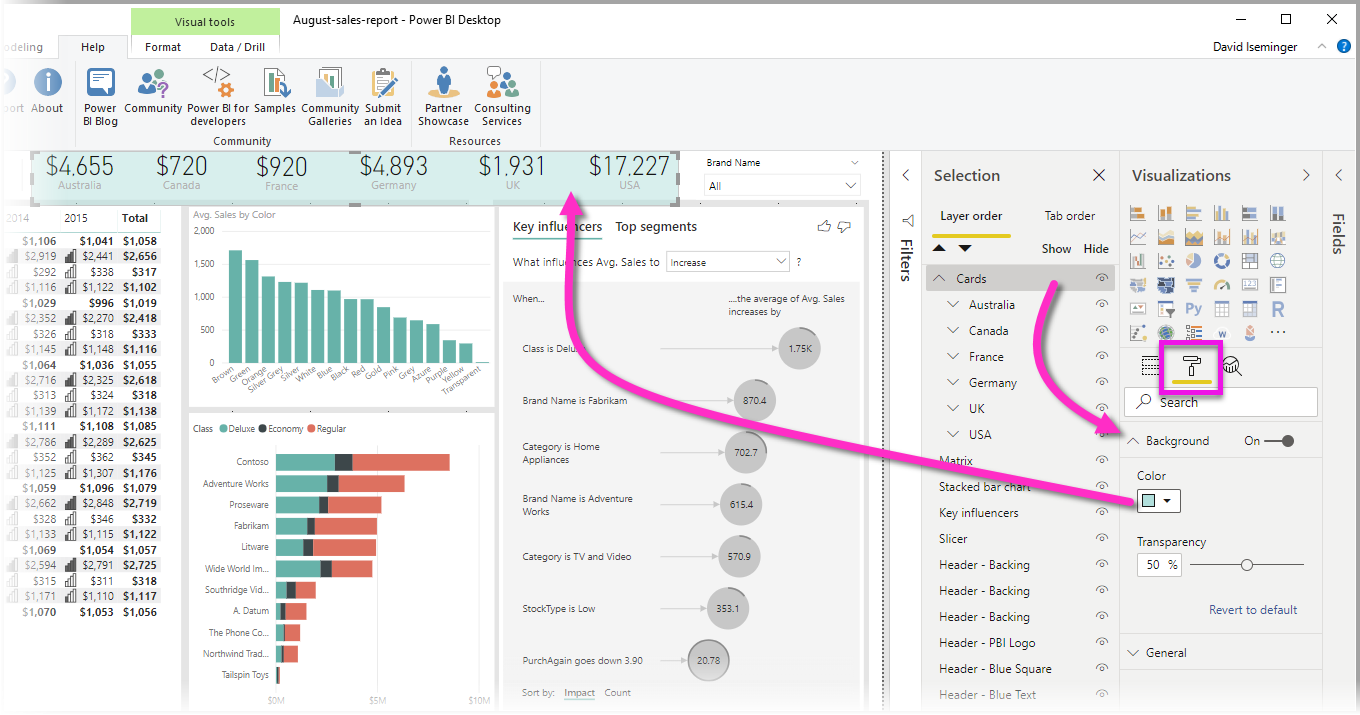
Após você aplicar uma cor na tela de fundo, clique em um espaço entre os grupos visuais no grupo selecionado ou o grupo (compare isso clicando em um espaço em branco nos grupos visuais em um grupo, o que não seleciona o grupo).
Próximas etapas
Para obter mais informações sobre o agrupamento, confira o vídeo a seguir:
Você também pode estar interessado nos seguintes artigos:
Se você tiver Microsoft 365 Apps para Grandes Empresas (dispositivo) ou Microsoft 365 Apps for Education (dispositivo), poderá atribuir licenças ...
Confira todo o nosso conteúdo para pequenas empresas em Ajuda para pequenas empresas & aprendizado.
Confira a ajuda para pequenas ...
A Microsoft lançou as seguintes atualizações de segurança e não segurança para o Office em dezembro de 2023. Essas atualizações ...

