O POWER BI É PARA VOCÊ
Ter visão 360º de sua empresa já é possível com
o Microsoft Power BI.

Com o Power BI Desktop , você pode conectar vários tipos diferentes de fontes de dados e formatar esses dados para atender às suas necessidades, possibilitando que você crie relatórios visuais para compartilhar com outras pessoas. Formatar dados significa transformar-los - como renomear colunas ou tabelas, converter texto ou números, remover linhas, definir a primeira linha como títulos e assim por diante. Os dados combinados significam conectar-se a duas ou mais fontes de dados, formatar conforme necessário ou consolidar em uma consulta útil.
Neste tutorial, você aprenderá a:
- Formatar dados usando o Editor de Consultas
- Conectar-se uma fonte de dados
- Conectar-se uma outra fonte de dados
- Combinar essas fontes de dados e criar um modelo de dados a ser usado em relatórios
Este tutorial demonstra como realizar uma consulta usando o Power BI Desktop, destacando algumas das tarefas mais comuns. Uma consulta usada aqui é mais detalhada, incluindo como criar uma consulta zero, em Introdução ao Power BI Desktop .
É útil saber que o Editor de Consultas no Power BI Desktop faz uso abundante de menus de atalho quanto a faixa de opções. A maioria das opções que você pode selecionar na faixa de opções Transformar também está disponível com um clique no botão direito do mouse em um item (como uma coluna) e a seleção no menu que é exibida.
Formatar dados
Ao formatar dados no Editor de Consultas, você fornece instruções passo a passo (que o Editor de Consultas executa para você) para ajustar os dados conforme são carregados e apresentados pelo Editor de Consultas. A fonte de dados original não é afetada; apenas esta exibição específica dos dados é ajustada, ou formatada.
As etapas especificadas (como renomear uma tabela, transformar um tipo de dados ou excluir colunas) são registradas pelo Editor de Consultas. Sempre que essa consulta se conectar à fonte de dados, essas etapas serão executadas para que os dados sejam sempre formatados da maneira especificada. Esse processo ocorre sempre que você usa o recurso Editor de Consultas no Power BI Desktop, ou para qualquer pessoa que usa sua consulta compartilhada, como no serviço do Power BI Essas etapas são capturadas sequencialmente no painel Configurações de Consulta, em Etapas Aplicadas.
A imagem a seguir mostra o painel Configurações de Consulta para uma consulta que foi formatada – abordaremos cada uma dessas etapas nos próximos parágrafos.

Com os dados de aposentadoria da Introdução ao Power BI Desktop, que encontramos ao nos conectarmos a uma fonte de dados da Web, vamos formatá-los para que eles adaptem às nossas necessidades.
Para começar, vamos adicionar uma coluna personalizada para calcular a classificação com base em todos os dados sendo fatores iguais, e vamos comparar isso com a coluna existente Classificação.Esta é a faixa de opções de Adicionar Coluna, com uma seta apontando para o botão Coluna Personalizada, que permite a adição de uma coluna personalizada.

Na caixa de diálogo Coluna Personalizada, em Nome da nova coluna, insira Nova Classificação e, em Fórmula de coluna personalizada, digite o seguinte:
Copiar
([Cost of living] + [Weather] + [Health care quality] + [Crime] + [Tax] + [Culture] + [Senior] + [#"Well-being"]) / 8
Verifique se a mensagem de status indica "Nenhum erro de sintaxe foi detectado." e clique em OK.

Para manter os dados da coluna consistentes, permita a transformação dos valores da nova coluna em números inteiros. Basta clicar com o botão direito do mouse no título da coluna e selecionar Alterar Tipo > Número Inteiro para alterá-los.
Se você precisar escolher mais de uma coluna, primeiro selecionamos uma coluna, mantemos pressionada a tecla SHIFT, selecionamos colunas adjacentes adicionais e clicamos com o botão direito do mouse em um título de coluna para alterar todas as colunas selecionadas. Você também pode usar a tecla CTRL para escolher colunas não adjacentes.
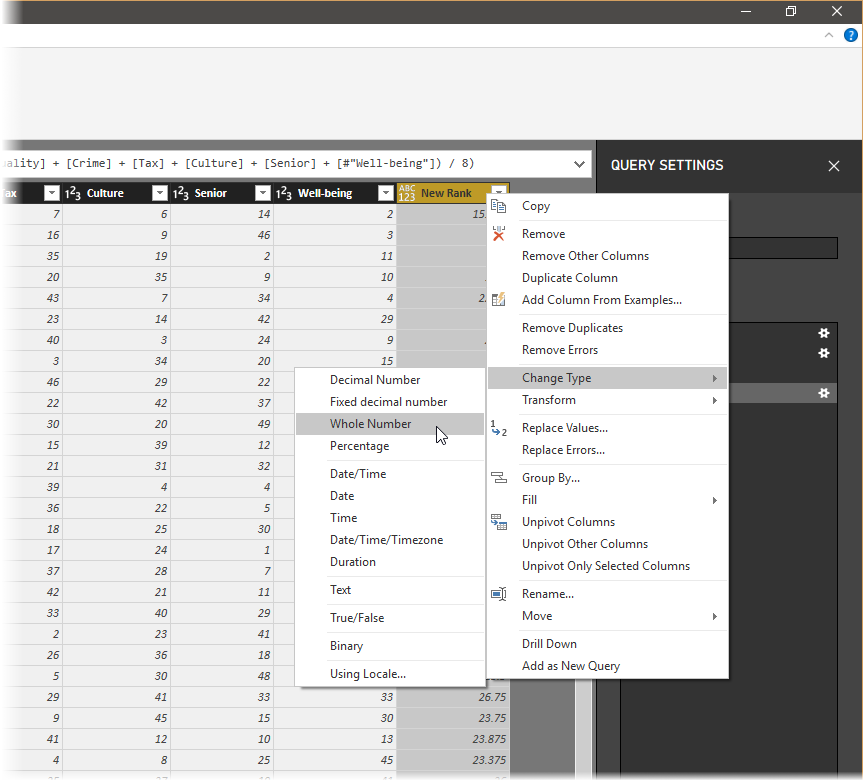
Você também pode transformar os tipos de dados de coluna na faixa de opções de Transformar.Esta é a faixa de opções Transformar , com uma seta apontando para o botão Tipo de Dados , que permite transformar o tipo de dados atual em outro.

Observe que em Configurações de Consulta, as Etapas Aplicadas refletem todas as etapas de formatação aplicadas aos dados. Se eu desejar remover qualquer etapa do processo de formatação, basta eu selecionar o X à esquerda da etapa. Na imagem a seguir, Etapas Aplicadas reflete as etapas realizadas até agora: conectar-se ao site (Fonte), selecionar a tabela (Navegação) e, ao carregar a tabela, o Editor de Consulta alterou automaticamente as colunas com números em formato de texto, de Texto para Número Inteiro (Tipo Alterado). As duas últimas etapas mostram nossas ações anteriores com Personalização Adicionada e Tipo Alterado1.
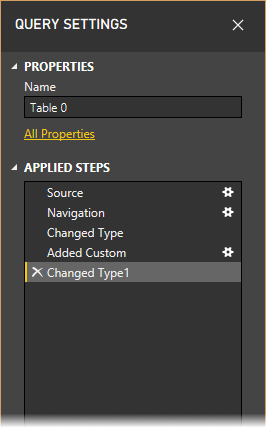
Antes que possamos trabalhar com essa consulta, precisamos fazer algumas alterações para colocar os dados nela contidos aonde desejamos:
- Ajustar as classificações removendo uma coluna – decidimos que Custo de vida é um não fator em nossos resultados. Depois de remover essa coluna, percebemos o problema de que os dados permanecem inalterados, apesar de ser fácil de corrigir usando o Power BI Desktop, e demonstre um recurso interessante das Etapas Aplicadas na Consulta.
- Corrigir alguns erros – já que removemos uma coluna, precisamos reajustar nossos cálculos na coluna Nova Classificação. Isso envolve a alteração de uma fórmula.
- Classificar os dados – com base nas colunas Nova Classificação e Classificação.
- Substituir dados – vamos destacar como substituir um valor específico, e a necessidade de inserir uma Etapa Aplicada.
- Alterar o nome da tabela – Tabela 0 não é um descritor útil, mas é simples modificá-lo.
Para remover a coluna Custo de vida, basta selecionar a coluna e escolher a guia Página Inicial na faixa de opções, depois Remover Colunas, como mostra a figura a seguir.
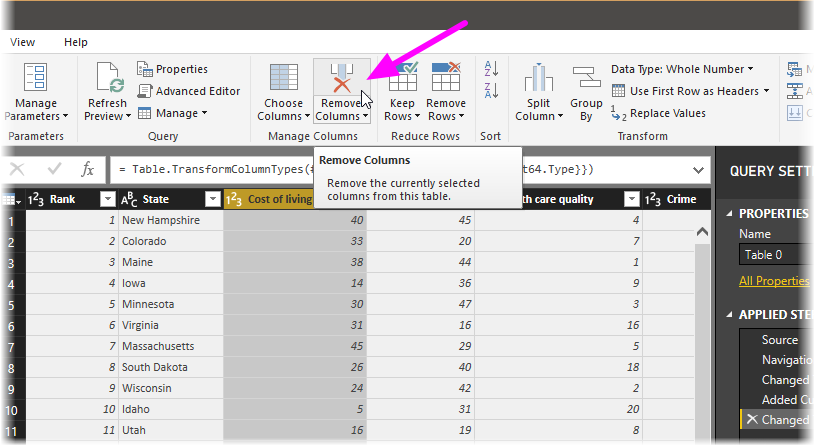
Observe que os valores de Nova Classificação não foram alterados; isso ocorre devido à ordem das etapas. Já que o Editor de Consultas registra as etapas sequencialmente, porém de modo independente uma da outra, você pode mover cada Etapa Aplicada na sequência, para cima ou para baixo. Basta clicar com o botão direito do mouse em qualquer etapa para que o Editor de Consultas exiba um menu que permite que você faça o seguinte: Renomear, Excluir, Excluir Até o Final (remover a etapa atual e todas as etapas subsequentes também) Mover para Cimaou Mover para Baixo. Vá em frente e mova a última etapa, Colunas Removidas para cima da etapa Personalização Adicionada.
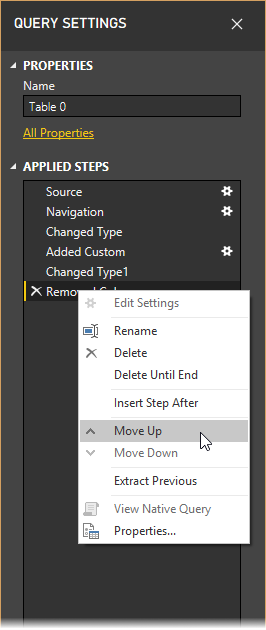
Em seguida, selecione a etapa Personalização Adicionada. Observe que agora os dados mostram Erro, o qual precisamos resolver.

Existem algumas maneiras de obter mais informações sobre cada erro. É possível selecionar a célula (sem clicar na palavra Erro) ou clicar diretamente na palavra Erro . Se você selecionar a célula semclicar diretamente na palavra Erro, o Editor de Consultas exibirá as informações de erro na parte inferior da janela.

Se você clicar na palavra Erro diretamente, a Consulta criará uma Etapa Aplicada no painel Configurações de Consulta e exibirá informações sobre o erro. Não queremos seguir esse caminho, portanto selecione Cancelar.
Para corrigir os erros, selecione a coluna Nova Classificação, depois exiba a fórmula de dados da coluna abrindo a faixa de opções Exibição e marcando a caixa de seleção Barra de fórmulas.
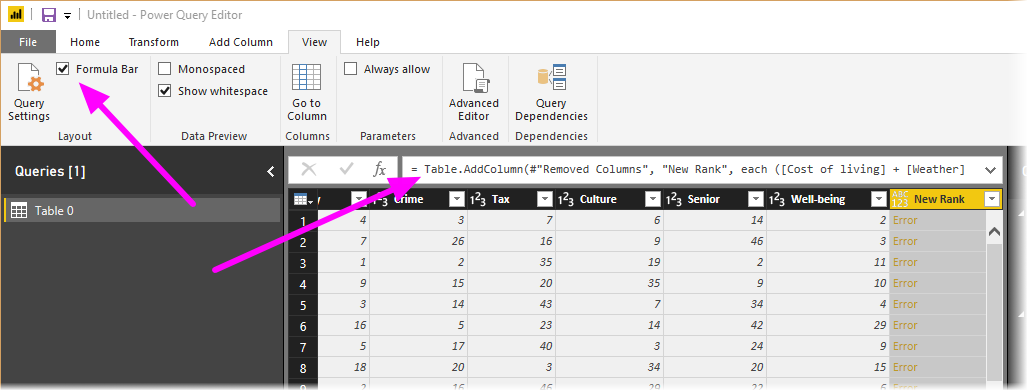
Agora você pode remover o parâmetro Custo de vida e diminuir o divisor, alterando a fórmula a seguir:
Copiar
Table.AddColumn(#"Removed Columns", "New Rank", each ([Weather] + [Health care quality] + [Crime] + [Tax] + [Culture] + [Senior] + [#"Well-being"]) / 7)
Selecione uma marca de seleção verde à esquerda da caixa de fórmula ou pressione Enter , e os dados serão substituídos por valores revisados e, agora, uma etapa Personalização adicionada deve ser concluída sem erros .
Se você tiver Microsoft 365 Apps para Grandes Empresas (dispositivo) ou Microsoft 365 Apps for Education (dispositivo), poderá atribuir licenças ...
Confira todo o nosso conteúdo para pequenas empresas em Ajuda para pequenas empresas & aprendizado.
Confira a ajuda para pequenas ...
A Microsoft lançou as seguintes atualizações de segurança e não segurança para o Office em dezembro de 2023. Essas atualizações ...

