O POWER BI É PARA VOCÊ
Ter visão 360º de sua empresa já é possível com
o Microsoft Power BI.

Produtos são a espinha dorsal da sua empresa. O catálogo de produtos no Dynamics 365 Sales Professional é uma coleção de produtos e as informações de preço. Facilita para os representantes de vendas aumentar suas vendas criando um catálogo de produtos rapidamente.
-
Verifique se você tem a função de gerente do Sales Professional ou administrador do sistema para poder adicionar produtos no Dynamics 365 Sales Professional.
-
No mapa do site, em Configuração, selecione Produtos.
-
Selecione Adicionar Produto.
-
Preencha suas informações:
-
Nome..
-
ID do Produto.
-
Principal. Selecione uma família de produto principal para o produto. Se estiver criando um produto secundário em uma família de produtos, o nome da família do produto principal é preenchido. Isso pode ser alterado depois que o registro for salvo.
-
Válido de/Válido para. Defina o período em que o produto é válido ao selecionar uma data Válido de e Válido até.
-
Grupo de Unidades. Selecione um grupo de unidades. Um grupo de unidade é uma coleção de várias unidades na qual um produto é vendido e define como itens individuais são agrupados em quantidades maiores. Por exemplo, se você estiver adicionando sementes como um produto, você pode ter criado um grupo de unidades chamado “Sementes” e definido sua unidade principal como "pacote".
-
Unidade Padrão. Selecione a unidade mais comum na qual o produto será vendido. As unidades são as quantidades ou as medidas em que você vende seus produtos. Por exemplo, se adicionou sementes como um produto, você poderá vendê-las em pacotes, caixas ou paletes. Cada uma delas se torna uma unidade de produtos. Se as sementes forem vendidas na maior parte em pacotes, selecione isso como a unidade.
-
Lista de Preços Padrão. Se este for um produto novo, o campo será somente leitura. Antes de selecionar uma lista de preços padrão, preencha todos os campos obrigatórios e salve o registro. Embora a lista de preços padrão não seja necessária, é interessante definir uma lista de preços padrão para cada produto quando o registro do produto é salvo. Assim, se um registro de cliente não contiver uma lista de preços, o Sales poderá usar a lista de preços padrão para gerar cotações, pedidos e faturas.
-
Decimais com Suporte. Insira um número inteiro entre 0 e 5. Se não for possível dividir o produto em quantidades fracionais, digite 0. A precisão do campo Quantidade no registro de cotação, pedido ou fatura do produto é validada em relação ao valor desse campo, caso o produto não tenha uma lista de preços associada.
-
Assunto. Associe este produto a um assunto. Você pode usar assuntos para categorizar seus produtos e filtrar relatórios.
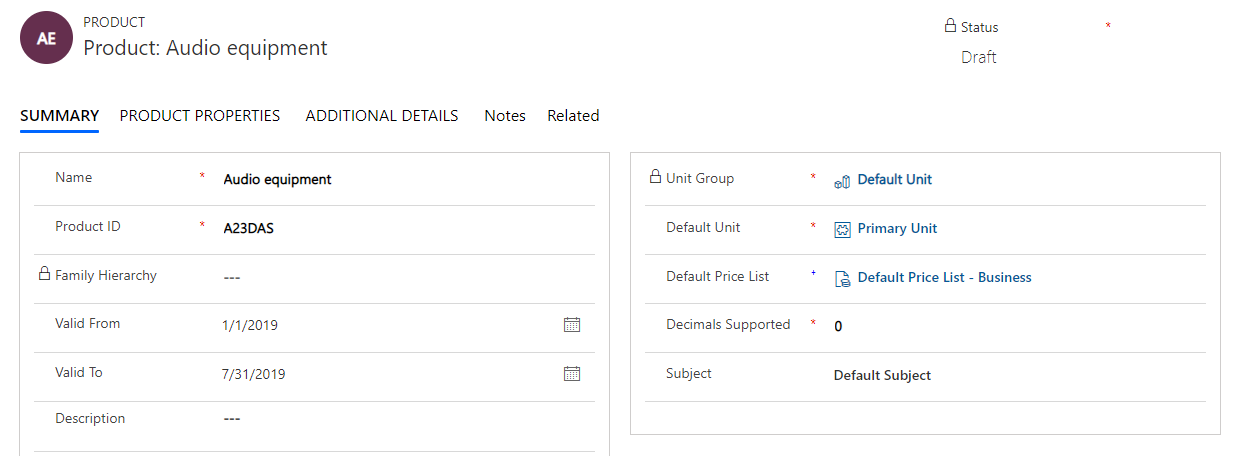
-
-
Selecione Salvar.
-
Para adicionar itens da lista de preços, vá para a guia Detalhes Adicionais. Na seção Itens da Lista de Preços, selecione o ícone Mais comandos e depois Adicionar Novo Item da Lista de Preços.
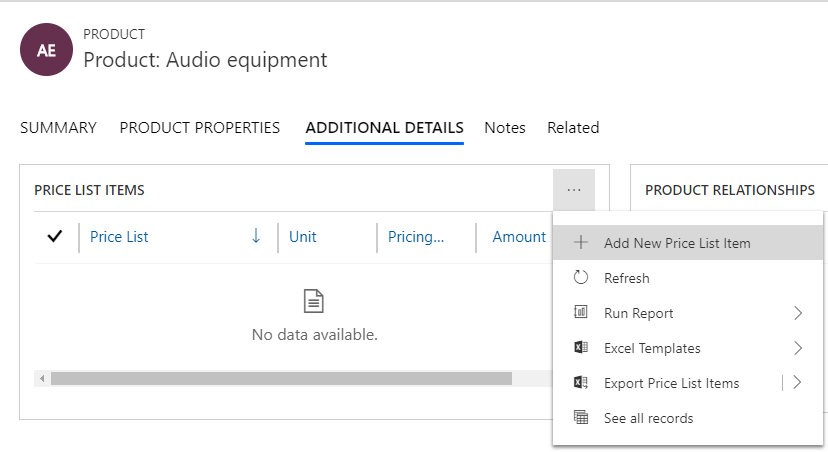
-
Para adicionar relacionamentos do produto, na guia Detalhes Adicionais do formulário do produto, na seção Relacionamento de Produto, selecione o ícone Mais comandos e, em seguida, selecione Adicionar Novo Relacionamento de Produto.
-
No formulário Novo Relacionamento de Produto, insira os seguintes detalhes e, na barra de comandos, selecione Salvar e Fechar:
-
Produto Relacionado. Selecione um produto que deseja adicionar como um produto relacionado para o registro de produto existente no qual você está trabalhando.
-
Tipo de Relacionamento de Vendas. Selecione se deseja adicionar o produto como upsell, venda cruzada, acessório ou produto substituto.
-
Direção. Selecione se o relacionamento entre os produtos será bidirecional ou unidirecional. Quando você seleciona Unidirecional, o produto selecionado em Produtos Relacionados será mostrado como uma recomendação para o produto existente, mas não vice-versa.
-
-
No formulário Produto, selecione Salvar.
Importar produtos
Você também pode usar modelos de importação para trazer dados de produtos em massa para o Dynamics 365 Sales. Mais informações: Importar dados para o Dynamics 365 Sales Professional.
Revisar um produto
Mantenha o inventário do produto atualizado revisando rapidamente as propriedades de produtos conforme necessário e republicando as informações de forma que os agentes de vendas possam ver as alterações mais recentes do inventário.
-
Certifique-se de ter um dos seguintes direitos de acesso ou permissões equivalentes: Administrador do Sistema, Personalizador de Sistema, Gerente de Vendas, Vice-presidente de Vendas, Vice-presidente de Marketing ou Diretor Executivo – Gerente Comercial.
-
No mapa do site, selecione Produtos.
-
Abra um produto ativo que deseja alterar e, na barra de comandos, selecione Revisar.
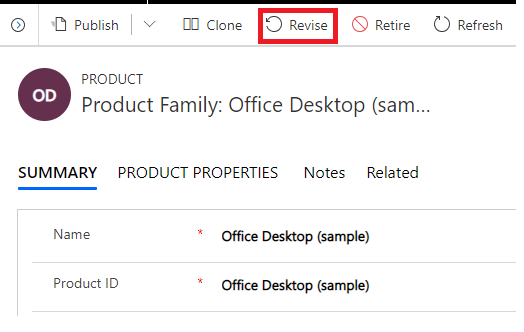
-
Na caixa de diálogo Confirmar Revisão, selecione Confirmar.
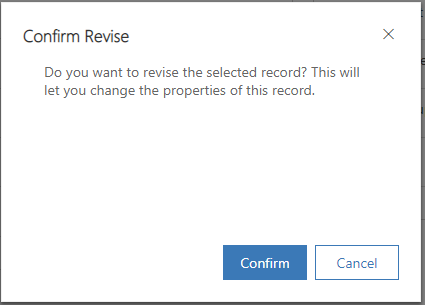
Isso altera o status do produto para Sob Revisão.
-
Depois que você terminar de fazer alterações, na barra de comandos, selecione Publicar.
Dica
Para reverter as alterações e continuar com a última versão ativa do produto, selecione Reverter. Isso altera o status do produto de volta para Ativo.
Clonar um produto
Ao criar um novo produto, ganhe tempo clonando um existente. Isso cria uma cópia do registro original com todos os detalhes exceto o nome e a ID.
-
Certifique-se de ter um dos seguintes direitos de acesso ou permissões equivalentes: Administrador do Sistema, Personalizador de Sistema, Gerente de Vendas, Vice-presidente de Vendas, Vice-presidente de Marketing ou Diretor Executivo – Gerente Comercial.
-
No mapa do site, selecione Produtos.
-
Selecione um registro do produto que você deseja clonar e, na barra de comandos, clique em Clonar.

Uma caixa de diálogo de confirmação é exibida.

-
Selecione Confirmar.
Um novo registro do produto abrirá com os mesmos detalhes que o original, exceto nome e ID.
Aposentar um produto
Se a sua organização não vende mais um produto, aposente-o de forma que o produto não esteja mais disponível para os agentes de vendas.
-
Certifique-se de que você tenha a função de administrador do sistema ou gerente do Sales Professional ou permissões equivalentes.
-
No mapa do site, selecione Produtos.
-
Abra um produto ativo que deseja desativar e, na barra de comandos, selecione Desativar.
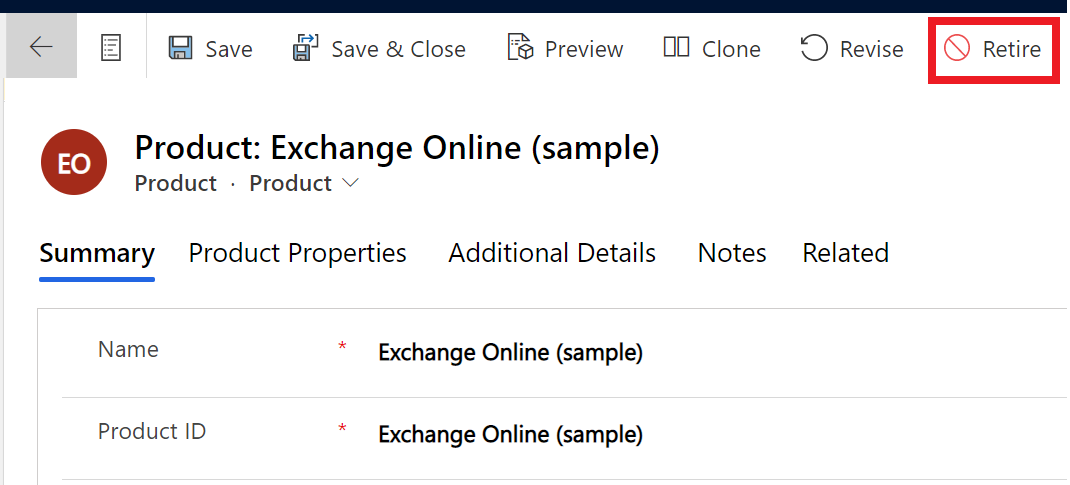
-
Na caixa de diálogo Confirmar Desativação, selecione Confirmar.

Excluir um produto
Para parar de vender um produto, exclua-o.
Importante
Você não pode recuperar um registro excluído.
-
Certifique-se de que você tenha a função de administrador do sistema ou gerente do Sales Professional ou permissões equivalentes.
-
No mapa do site, selecione Produtos.
-
Selecione um registro do produto que você deseja excluir e, na barra de comandos, clique em Excluir.
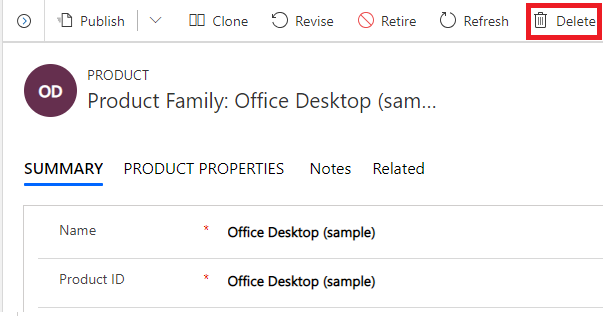
-
Na caixa de diálogo Confirmar Exclusão, selecione Continuar.
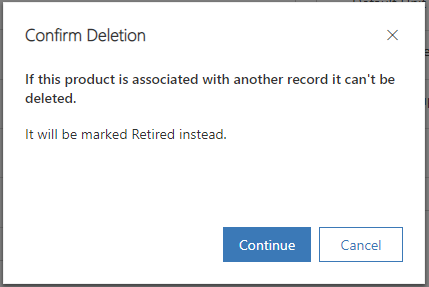
Se você tiver Microsoft 365 Apps para Grandes Empresas (dispositivo) ou Microsoft 365 Apps for Education (dispositivo), poderá atribuir licenças ...
Confira todo o nosso conteúdo para pequenas empresas em Ajuda para pequenas empresas & aprendizado.
Confira a ajuda para pequenas ...
A Microsoft lançou as seguintes atualizações de segurança e não segurança para o Office em dezembro de 2023. Essas atualizações ...

