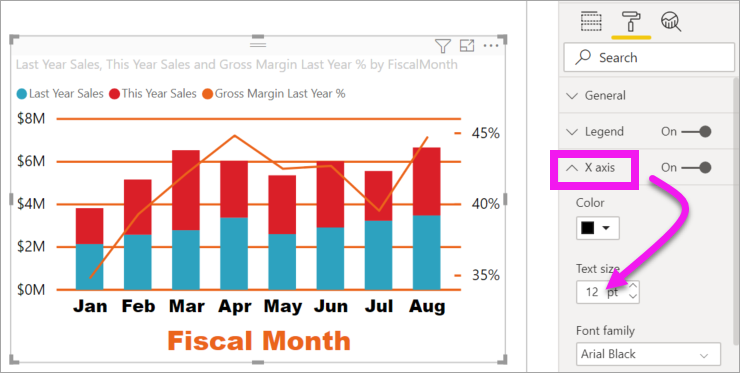O POWER BI É PARA VOCÊ
Ter visão 360º de sua empresa já é possível com
o Microsoft Power BI.

Esta unidade explica como criar novos gráficos de barras, gráficos de pizza e mapas de árvore, além de como personalizar esses elementos para se adaptarem aos seus relatórios.
Vídeo: Criar visuais simples
Duas maneiras de criar uma nova visualização no Power BI Desktop:
-
Arraste nomes de campos do painel de Campos e solte-os na tela do relatório. Por padrão, sua visualização aparecerá como uma tabela de dados.

-
No painel de Visualizações, selecione o tipo de visualização que deseja criar. Com esse método, o visual padrão é um espaço reservado em branco que se assemelha ao tipo do visual selecionado.
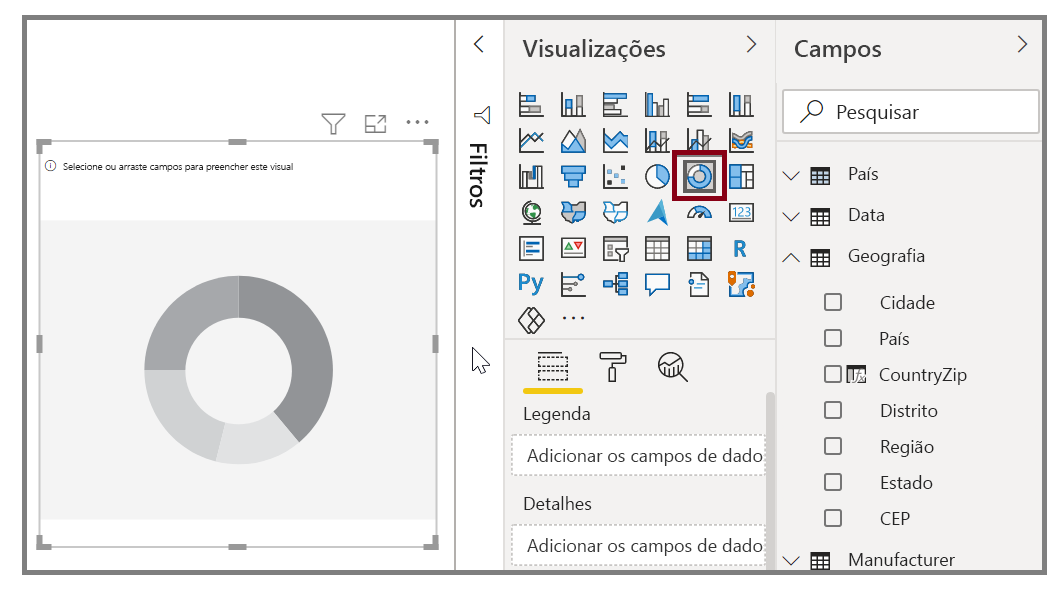
Depois de criar o grafo, o mapa ou o gráfico, você pode começar a arrastar os campos de dados para a parte inferior do painel de Visualização a fim de criar e organizar seu visual. Os campos disponíveis serão alterados com base no tipo de visualização selecionado. À medida que você arrasta e solta campos de dados, sua visualização será atualizada automaticamente para refletir as alterações.
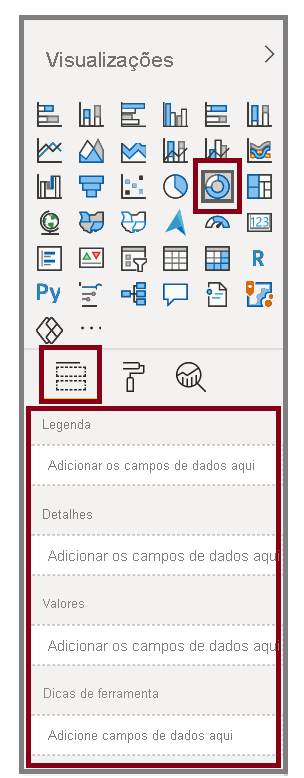
Você pode redimensionar seu visual selecionando-o e, em seguida, arrastando as alças para dentro ou para fora. Você também pode mover sua visualização para qualquer lugar da tela selecionando e arrastando para o local desejado. Caso queira converter entre diferentes tipos de visuais, selecione aquele que deseja alterar e escolha um visual diferente no painel de Visualização. O Power BI tenta converter os campos selecionados no novo tipo de visual da maneira mais aproximada possível.
Ao passar o mouse sobre partes de seus visuais, serão exibidas dicas de ferramenta com detalhes sobre cada segmento, tais como rótulos e valor total.
Selecione o ícone de pincel no painel de Visualizações para fazer alterações superficiais em seu visual. Exemplos de alterações superficiais incluem o alinhamento em segundo plano, o texto do título e as cores dos dados.

As opções disponíveis para alterações superficiais em seu visual variam de acordo com o tipo de visual selecionado.
Observação
Em geral, os visuais são usados para comparar dois ou mais valores diferentes. No entanto, às vezes, ao criar relatórios, talvez você queira acompanhar uma única métrica ao longo do tempo. Para obter mais informações, confira Gráficos de medidor radial no Power BI .
Criar gráficos de combinação
Os Gráficos de combinação proporcionam uma maneira eficaz de visualizar várias medidas que têm diferentes escalas em uma única visualização.
Vídeo: Gráficos de combinação
Talvez você queira visualizar duas medidas com escalas diferentes, como receita e unidades. Use um gráfico de combinação para mostrar uma linha e uma barra com diferentes escalas de eixo. O Power BI é compatível com vários tipos diferentes de gráficos de combinação por padrão, incluindo gráficos de linhas e colunas empilhadas.

Você pode dividir cada coluna por categoria arrastando uma categoria para o campo Série de colunas. Quando você faz isso, cada barra é colorida proporcionalmente com base nos valores de cada categoria.
Se você tiver Microsoft 365 Apps para Grandes Empresas (dispositivo) ou Microsoft 365 Apps for Education (dispositivo), poderá atribuir licenças ...
Confira todo o nosso conteúdo para pequenas empresas em Ajuda para pequenas empresas & aprendizado.
Confira a ajuda para pequenas ...
A Microsoft lançou as seguintes atualizações de segurança e não segurança para o Office em dezembro de 2023. Essas atualizações ...