O POWER BI É PARA VOCÊ
Ter visão 360º de sua empresa já é possível com
o Microsoft Power BI.
Este tutorial demonstra os passos necessários para implementar segurança ao nível da linha no seu Modelo em Tabela do Analysis Services e mostra como utilizá-la num relatório do Power BI. Os passos neste tutorial foram concebidos para permitir-lhe acompanhar e conhecer os passos necessários, concluindo um conjunto de dados de exemplo.
Ao longo deste tutorial, os seguintes passos são descritos detalhadamente, ajudando-o a compreender o que deve fazer para implementar a segurança dinâmica ao nível da linha com o modelo em tabela do Analysis Services:
- Criar uma nova tabela de segurança na base de dados AdventureworksDW2012
- Criar o modelo de tabela com os factos e as dimensões de tabela necessários
- Definir as funções e permissões dos utilizadores
- Implementar o modelo numa instância em tabela do Analysis Services
- Utilizar o Power BI Desktop para criar um relatório que apresenta a data correspondente ao utilizador que acede ao relatório
- Implementar o relatório no serviço Power BI
- Criar um novo dashboard com base no relatório e, por fim,
- Partilhar o dashboard com os colegas
Para seguir os passos neste tutorial, precisa da base de dados AdventureworksDW2012, que pode transferir no repositório .
Tarefa 1: Criar a tabela de segurança de utilizador e definir a relação de dados
Existem muitos artigos publicados que descrevem como definir a segurança dinâmica ao nível da linha com o modelo de tabela do SQL Server Analysis Services (SSAS) . No nosso exemplo, seguimos o artigo Implement Dynamic Security by Using Row Filters (Implementar Segurança Dinâmica com Filtros de Linha). Os seguintes passos irão guiá-lo na primeira tarefa deste tutorial:
-
Para o nosso exemplo, estamos a utilizar a base de dados relacional AdventureworksDW2012.Nessa base de dados, crie a tabela DimUserSecurity, conforme mostrado na imagem seguinte.Para este exemplo, estamos a utilizar o SQL Server Management Studio (SSMS) para criar a tabela.
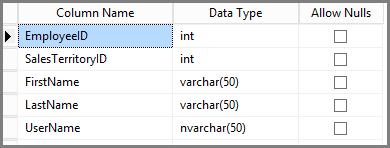
-
Quando a tabela estiver criada e guardada, temos de criar a relação entre a coluna SalesTerritoryID da tabela DimUserSecurity e a coluna SalesTerritoryKey da tabela DimSalesTerritory, conforme mostrado na imagem seguinte. Pode fazê-lo a partir do SSMS ao clicar na tabela DimUserSecurity e ao selecionar Estrutura. Em seguida, selecione Estruturador de Tabelas > Relações... no menu.
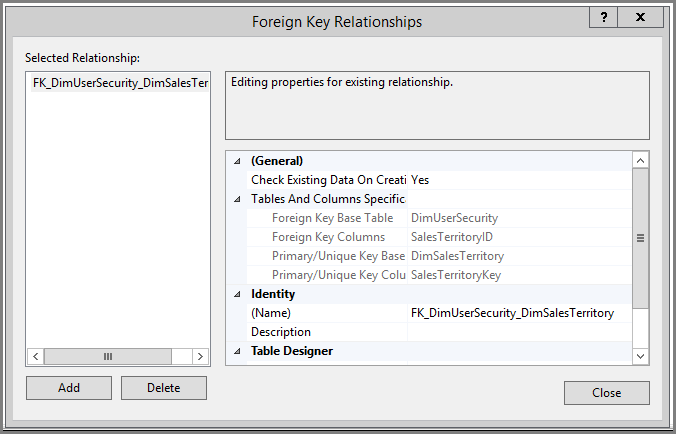
-
Guarde a tabela e, em seguida, adicione algumas linhas para informações de utilizador à tabela ao clicar novamente com o botão direito na tabela DimUserSecurity e, em seguida, ao selecionar Editar as 200 Linhas Superiores. Depois de adicionar os utilizadores, as linhas da tabela DimUserSecurity têm o aspeto da imagem seguinte:
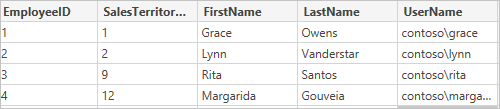
Iremos voltar a estes utilizadores em tarefas futuras.
-
Em seguida, efetuamos uma associação interna com a tabela DimSalesTerritory, que mostra os detalhes de região associados ao utilizador. O código seguinte efetua a associação interna, e a imagem que se segue mostra como a tabela é apresentada quando a associação interna é efetuada com êxito.
Copiar
select b.SalesTerritoryCountry, b.SalesTerritoryRegion, a.EmployeeID, a.FirstName, a.LastName, a.UserName from [dbo].[DimUserSecurity] as a join [dbo].[DimSalesTerritory] as b on a.[SalesTerritoryID] = b.[SalesTerritoryKey]
-
Tenha em atenção que a imagem acima mostra informações tais como o utilizador que é responsável por cada região de vendas. Os dados são apresentados devido à relação que criámos no Passo 2. Além disso, tenha em atenção que o utilizador Jon Doe pertence à região de vendas da Austrália. Iremos voltar ao Jon Doe nos futuros passos e tarefas.
Tarefa 2: Criar o modelo de tabela com os factos e as tabelas de dimensão
-
Assim que o armazém de dados relacional estiver implementado, está na altura de definir o modelo de tabela. O modelo pode ser criado com o SQL Server Data Tools (SSDT) . Para obter mais informações sobre como definir um modelo em tabela, veja Create a New Tabular Model Project (Criar um Novo Projeto de Modelo em Tabela).
-
Importe todas as tabelas necessárias para o modelo, conforme mostrado abaixo.
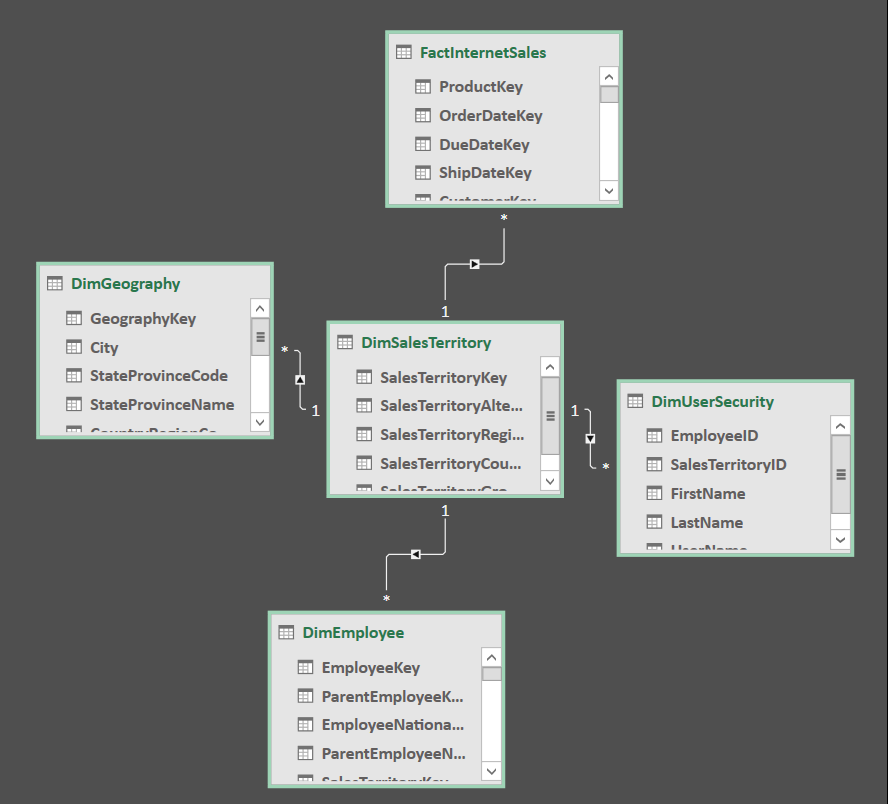
-
Assim que tiver importado as tabelas necessárias, tem de definir uma função chamada SalesTerritoryUsers com permissão de Leitura. Isto pode ser alcançado ao clicar no menu Modelo do SQL Server Data Tools e, em seguida, ao clicar em Funções. Na caixa de diálogo Gestor de Funções, clique em Novo.
-
No separador Membros do Gestor de Funções, adicione os utilizadores que definimos na tabela DimUserSecurity na Tarefa 1 - passo 3.
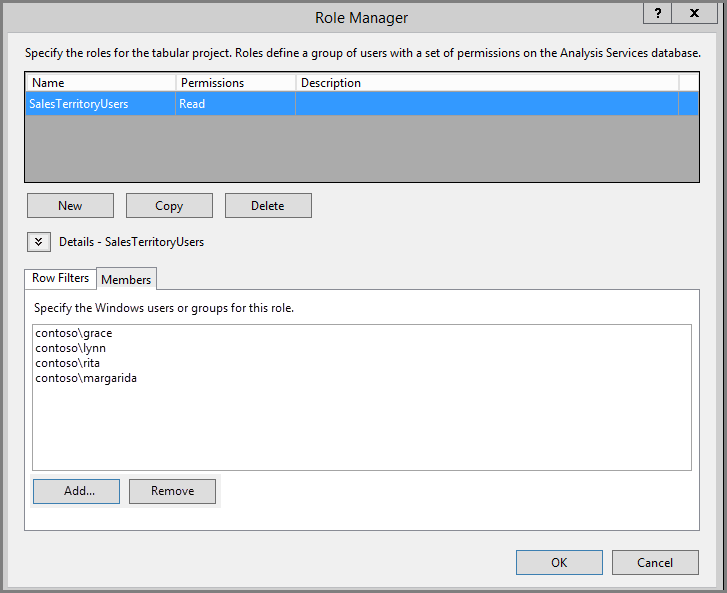
-
Em seguida, adicione as funções adequadas para as tabelas DimSalesTerritory e DimUserSecurity, conforme mostrado por baixo do separador Filtros de Linha.
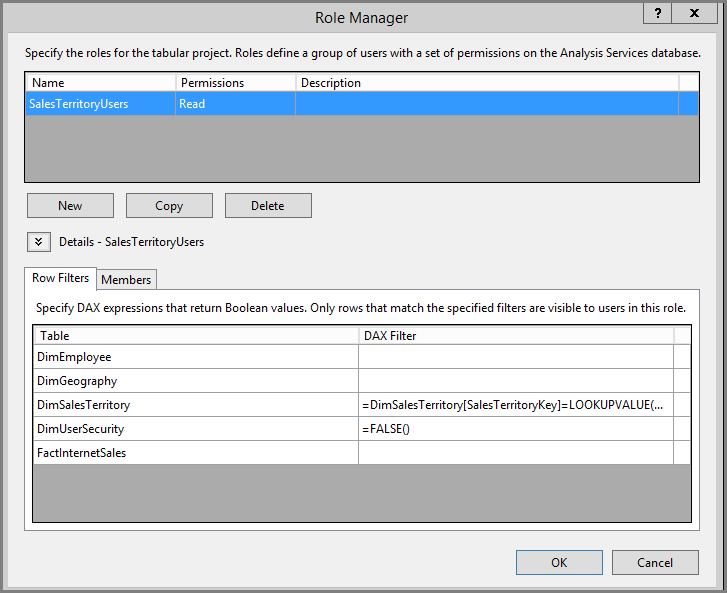
-
Neste passo, utilizamos a função LOOKUPVALUE para devolver os valores de uma coluna na qual o nome de utilizador do Windows é igual ao nome de utilizador devolvido pela função USERNAME. As consultas podem então ser restringidas para quando os valores devolvidos por LOOKUPVALUE corresponderem aos valores na mesma tabela ou numa tabela relacionada. Na coluna Filtro DAX, escreva a seguinte fórmula:
Copiar
=DimSalesTerritory[SalesTerritoryKey]=LOOKUPVALUE(DimUserSecurity[SalesTerritoryID], DimUserSecurity[UserName], USERNAME(), DimUserSecurity[SalesTerritoryID], DimSalesTerritory[SalesTerritoryKey])Nesta fórmula, a função LOOKUPVALUE devolve todos os valores para a coluna DimUserSecurity[SalesTerritoryID] , em que DimUserSecurity[UserName] é o igual ao nome do utilizador atual com sessão iniciada no Windows, e DimUserSecurity[SalesTerritoryID] é igual a DimSalesTerritory[SalesTerritoryKey] .
Importante
Tenha em atenção que a função DAX USERELATIONSHIP não é suportada quando utiliza a segurança ao nível da linha.
O conjunto do vendas SalesTerritoryKey devolvido pelo LOOKUPVALUE é então utilizado para restringir as linhas apresentadas em DimSalesTerritory. Apenas são apresentadas as linhas onde SalesTerritoryKey da linha está no conjunto de IDs devolvido pela função LOOKUPVALUE.
-
Para a tabela DimUserSecurity, na coluna Filtro DAX, escreva a seguinte fórmula:
Copiar
=FALSE()Esta fórmula especifica que todas as colunas são resolvidas para a condição Booleana falsa; por conseguinte, não existem colunas para a tabela DimUserSecurity que possam ser consultadas.
-
Agora, é necessário processar e implementar o modelo. Pode ver o artigo Implementar para obter ajuda na implementação do modelo.
Tarefa 3: Adicionar Origens de Dados no Gateway de dados no local
-
Depois de o seu modelo em tabela estar implementado e pronto para utilizar, tem de adicionar uma ligação de origem de dados ao servidor em tabela no local do Analysis Services no portal do Power BI.
-
Para permitir que o serviço Power BI aceda ao seu serviço de análise no local, tem de ter um Gateway de dados no local instalado e configurado no seu ambiente.
-
Depois de o gateway estar configurado corretamente, tem de criar uma ligação à origem de dados para a sua instância de tabela do Analysis Services. Este artigo ajuda-o a adicionar uma origem de dados no portal do Power BI.
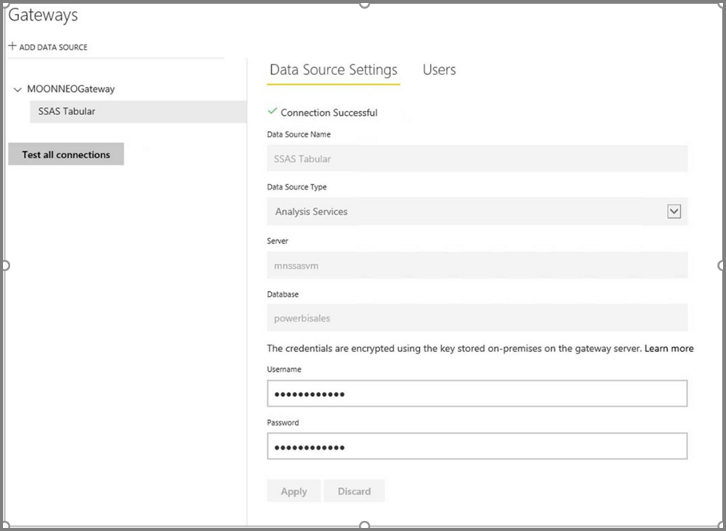
-
Com o passo anterior concluído, o gateway está configurado e pronto para interagir com a sua origem de dados do Analysis Services no local.
Tarefa 4: Criar o relatório baseado no modelo de tabela de serviços de análise, com o ambiente de trabalho do Power BI
-
Inicie o Power BI Desktop e selecione Obter Dados > Base de Dados.
-
Na lista de origens de dados, selecione Base de Dados do SQL Server Analysis Services e selecione Ligar.
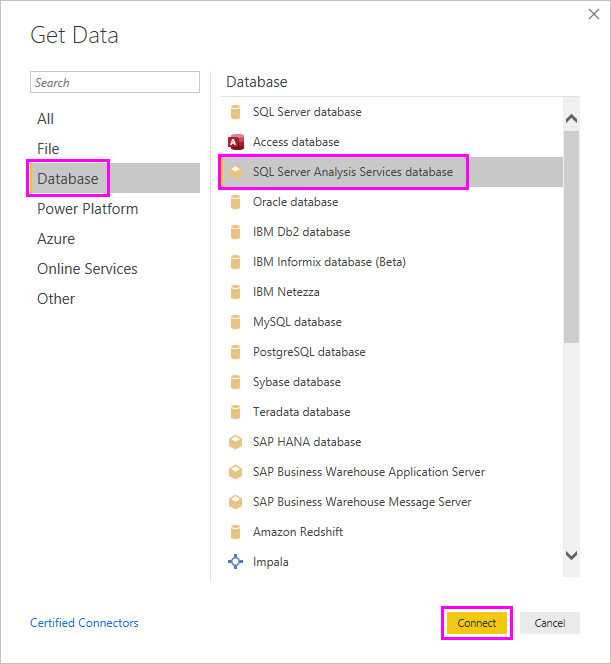
-
Preencha os detalhes de instância de tabela do Analysis Services e selecione Ligar em Direto.Selecione OK. No Power BI, a segurança dinâmica funciona apenas com a Ligação em direto.

-
Verá que o modelo foi implementado na instância do Analysis Services. Selecione o respetivo modelo e selecione OK.

-
O Power BI Desktop apresenta agora todos os campos disponíveis, à direita da tela do painel Campos.
-
No painel Campos à direita, selecione a medida SalesAmount da tabela FactInternetSales e a dimensão SalesTerritoryRegion da tabela SalesTerritory.
-
Vamos manter este relatório simples, pelo que, de momento, não iremos adicionar mais colunas. Para obter uma representação mais significativa dos dados, vamos alterar a visualização para Gráfico em anel.
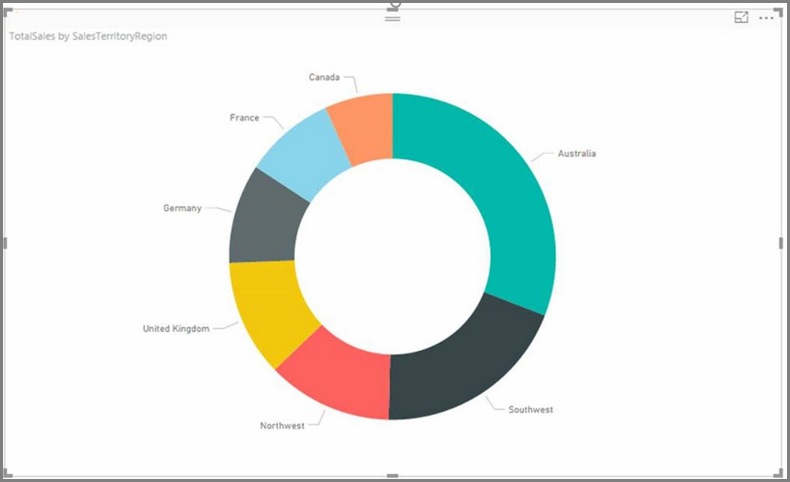
-
Assim que o relatório estiver pronto, pode publicá-lo diretamente no portal do Power BI. No friso Base do Power BI Desktop, selecione Publicar.
Tarefa 5: Criar e partilhar um dashboard
-
Criou o relatório e clicou em Publicar no Power BI Desktop para publicar o relatório no serviço Power BI. Agora que está no serviço, o nosso cenário de segurança do modelo pode ser demonstrado, utilizando o exemplo que criámos nos passos anteriores.
Nesta função, o Gestor de Vendas - Sumit pode ver os dados de todas as regiões de vendas diferentes. Por isso, ele cria este relatório (o relatório criado nos passos das tarefas anteriores) e publica-o no serviço Power BI.
Assim que ele publica o relatório, cria um dashboard no serviço Power BI chamado TabularDynamicSec, com base nesse relatório. Na seguinte imagem, repare que o Gestor de Vendas (Guilherme) consegue ver os dados correspondentes a toda a região de vendas.

-
Agora o Guilherme partilha o dashboard com o seu colega, Samuel Ferreira, que é responsável pelas vendas na região da Austrália.

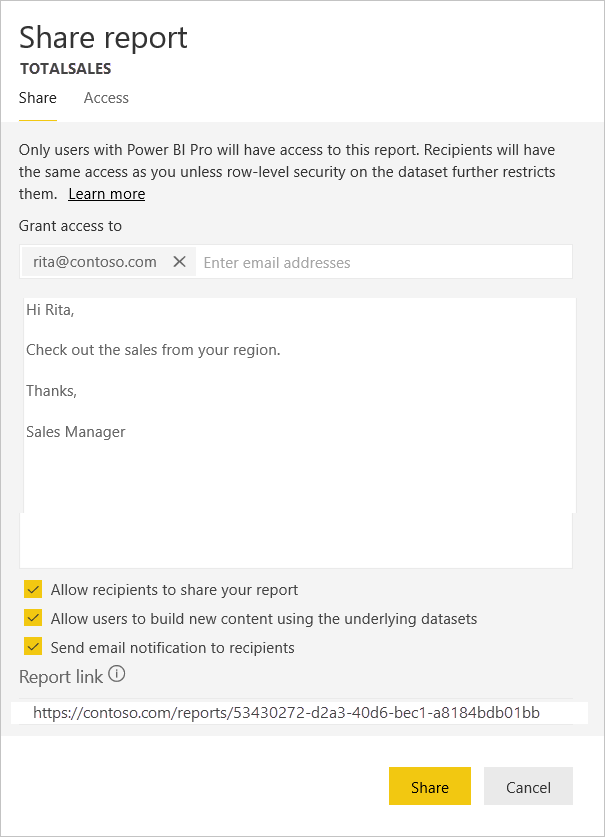
-
Quando Jon Doe iniciar sessão no serviço Power BI e vir o dashboard partilhado que Sumit criou, Jon Doe deverá ver apenas as vendas da sua região, pela qual é responsável. Portanto, Jon Doe inicia sessão, acede ao dashboard que Sumit partilhou com ele, e Jon Doe vê apenasas vendas da região da Austrália.
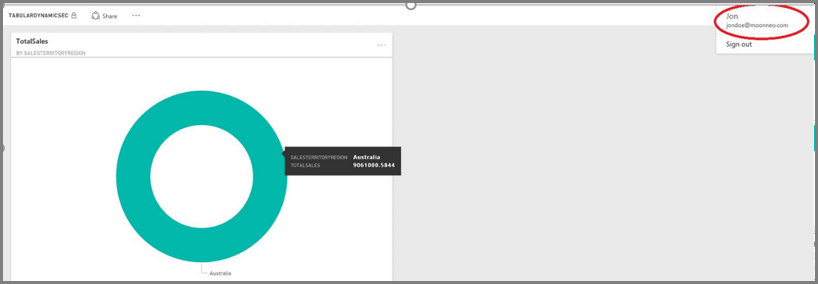
-
Parabéns! A segurança dinâmica ao nível da linha que foi definida no modelo de tabela do Analysis Services no local foi refletida e observada com êxito no serviço Power BI. O Power BI utiliza a propriedade effectiveusername para enviar a credencial do utilizador atual do Power BI à origem de dados no local para executar as consultas.
Tarefa 6: Compreender o que acontece em segundo plano
-
Esta tarefa pressupõe que está familiarizado com o SQL Profiler, uma vez que é necessário capturar um rastreio de gerador de perfis do SQL Server na sua instância de tabela do SSAS no local.
-
A sessão é inicializada assim que o utilizador (Jon Doe, neste caso) acede ao dashboard do serviço Power BI. Pode ver que a função salesterritoryusers tem efeito imediato com o nome de utilizador efetivo como jondoe@moonneo.com
Copiar
<PropertyList><Catalog>DefinedSalesTabular</Catalog><Timeout>600</Timeout><Content>SchemaData</Content><Format>Tabular</Format><AxisFormat>TupleFormat</AxisFormat><BeginRange>-1</BeginRange><EndRange>-1</EndRange><ShowHiddenCubes>false</ShowHiddenCubes><VisualMode>0</VisualMode><DbpropMsmdFlattened2>true</DbpropMsmdFlattened2><SspropInitAppName>PowerBI</SspropInitAppName><SecuredCellValue>0</SecuredCellValue><ImpactAnalysis>false</ImpactAnalysis><SQLQueryMode>Calculated</SQLQueryMode><ClientProcessID>6408</ClientProcessID><Cube>Model</Cube><ReturnCellProperties>true</ReturnCellProperties><CommitTimeout>0</CommitTimeout><ForceCommitTimeout>0</ForceCommitTimeout><ExecutionMode>Execute</ExecutionMode><RealTimeOlap>false</RealTimeOlap><MdxMissingMemberMode>Default</MdxMissingMemberMode><DisablePrefetchFacts>false</DisablePrefetchFacts><UpdateIsolationLevel>2</UpdateIsolationLevel><DbpropMsmdOptimizeResponse>0</DbpropMsmdOptimizeResponse><ResponseEncoding>Default</ResponseEncoding><DirectQueryMode>Default</DirectQueryMode><DbpropMsmdActivityID>4ea2a372-dd2f-4edd-a8ca-1b909b4165b5</DbpropMsmdActivityID><DbpropMsmdRequestID>2313cf77-b881-015d-e6da-eda9846d42db</DbpropMsmdRequestID><LocaleIdentifier>1033</LocaleIdentifier><EffectiveUserName>jondoe@moonneo.com</EffectiveUserName></PropertyList> -
Com base no pedido do nome de utilizador efetivo, o Analysis Services converte o pedido para a credencial moonneo\jondoe atual, depois de consultar o Active Directory local. Assim que o Analysis Services obtém a credencial real do Active Directory, com base no acesso e nas permissões que o utilizador tem para os dados, o Analysis Services devolve apenas os dados para os quais o utilizador tem permissão.
-
Se ocorrer mais atividade no dashboard, por exemplo, se Jon Doe passar do dashboard para o relatório subjacente, com o SQL Profiler irá ver uma consulta específica, que regressa ao modelo em tabela do Analysis Services com uma consulta DAX.

-
Também pode ver abaixo a consulta DAX que está a ser executada para preencher os dados de relatório.
Copiar
EVALUATE ROW( "SumEmployeeKey", CALCULATE(SUM(Employee[EmployeeKey])) ) <PropertyList xmlns="urn:schemas-microsoft-com:xml-analysis">`` <Catalog>DefinedSalesTabular</Catalog> <Cube>Model</Cube> <SspropInitAppName>PowerBI</SspropInitAppName> <EffectiveUserName>jondoe@moonneo.com</EffectiveUserName> <LocaleIdentifier>1033</LocaleIdentifier> <ClientProcessID>6408</ClientProcessID> <Format>Tabular</Format> <Content>SchemaData</Content> <Timeout>600</Timeout> <DbpropMsmdRequestID>8510d758-f07b-a025-8fb3-a0540189ff79</DbpropMsmdRequestID> <DbPropMsmdActivityID>f2dbe8a3-ef51-4d70-a879-5f02a502b2c3</DbPropMsmdActivityID> <ReturnCellProperties>true</ReturnCellProperties> <DbpropMsmdFlattened2>true</DbpropMsmdFlattened2> <DbpropMsmdActivityID>f2dbe8a3-ef51-4d70-a879-5f02a502b2c3</DbpropMsmdActivityID> </PropertyList>
Quer aplicar o Power BI em seu negócio e não sabe por onde começar? Entre em contato com o Dr. BI: atendimento@drbi.com.br ou entre em nosso site para nos conhecer.
Se você tiver Microsoft 365 Apps para Grandes Empresas (dispositivo) ou Microsoft 365 Apps for Education (dispositivo), poderá atribuir licenças ...
Confira todo o nosso conteúdo para pequenas empresas em Ajuda para pequenas empresas & aprendizado.
Confira a ajuda para pequenas ...
A Microsoft lançou as seguintes atualizações de segurança e não segurança para o Office em dezembro de 2023. Essas atualizações ...

