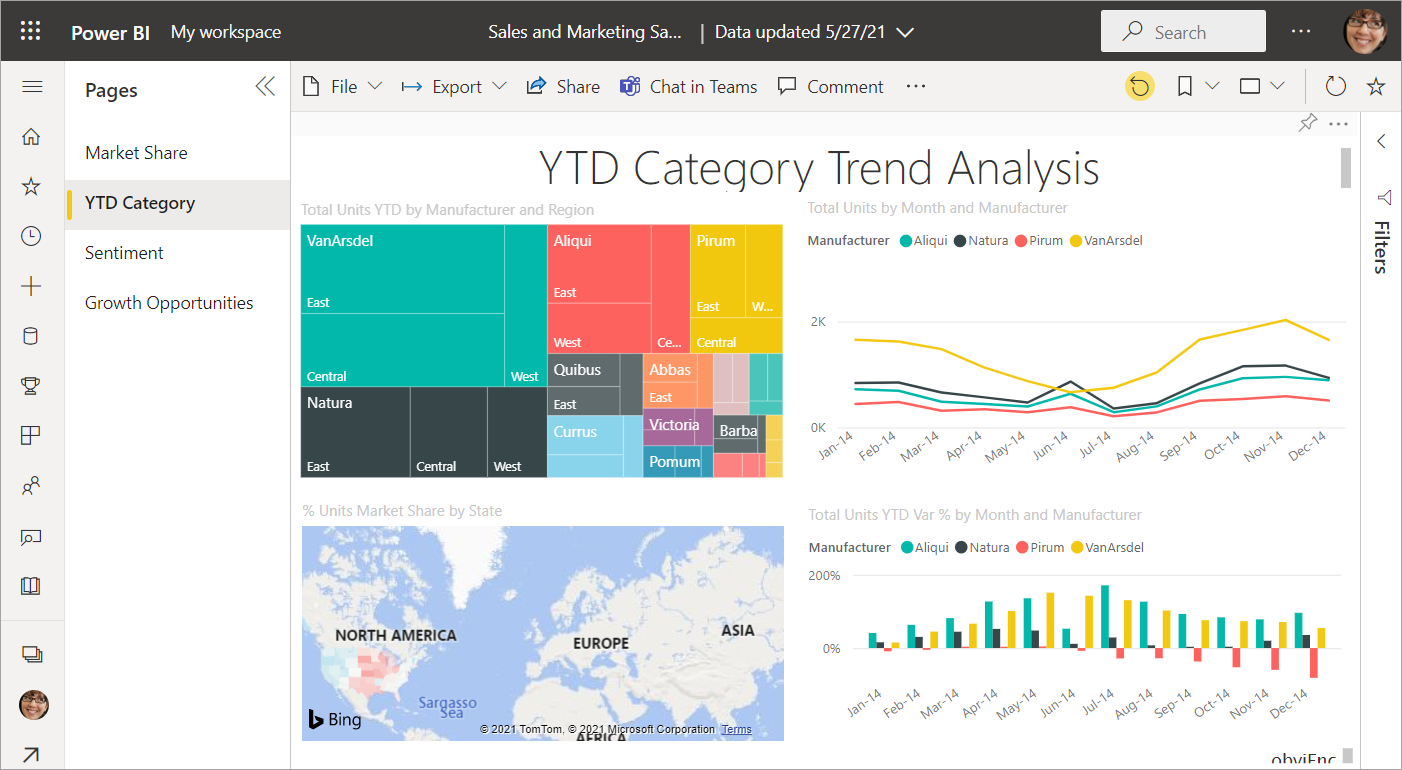O POWER BI É PARA VOCÊ
Ter visão 360º de sua empresa já é possível com
o Microsoft Power BI.
Alterar o modo de exibição de um relatório no Power BI é uma maneira fácil de personalizar a apresentação de dados e tornar as informações mais fáceis de entender. Com os passos simples descritos neste artigo, você pode alterar o modo de exibição de qualquer visualização em seu relatório para obter os resultados desejados.
Você pode visualizar relatórios em muitos dispositivos com tamanhos de tela e proporções variados. Saiba como alterar a exibição de uma página de relatório para que ela atenda às suas necessidades.
Explorar o menu Exibir
As opções no menu Exibir oferecem flexibilidade para exibir páginas de relatório no tamanho e na largura que você escolher.
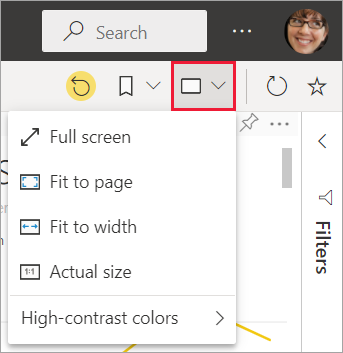
Se você visualizar um relatório em um dispositivo pequeno, talvez seja difícil enxergar títulos e legendas. Selecione Exibição>Tamanho real para aumentar o tamanho da página do relatório. Use as barras de rolagem para percorrer o relatório.
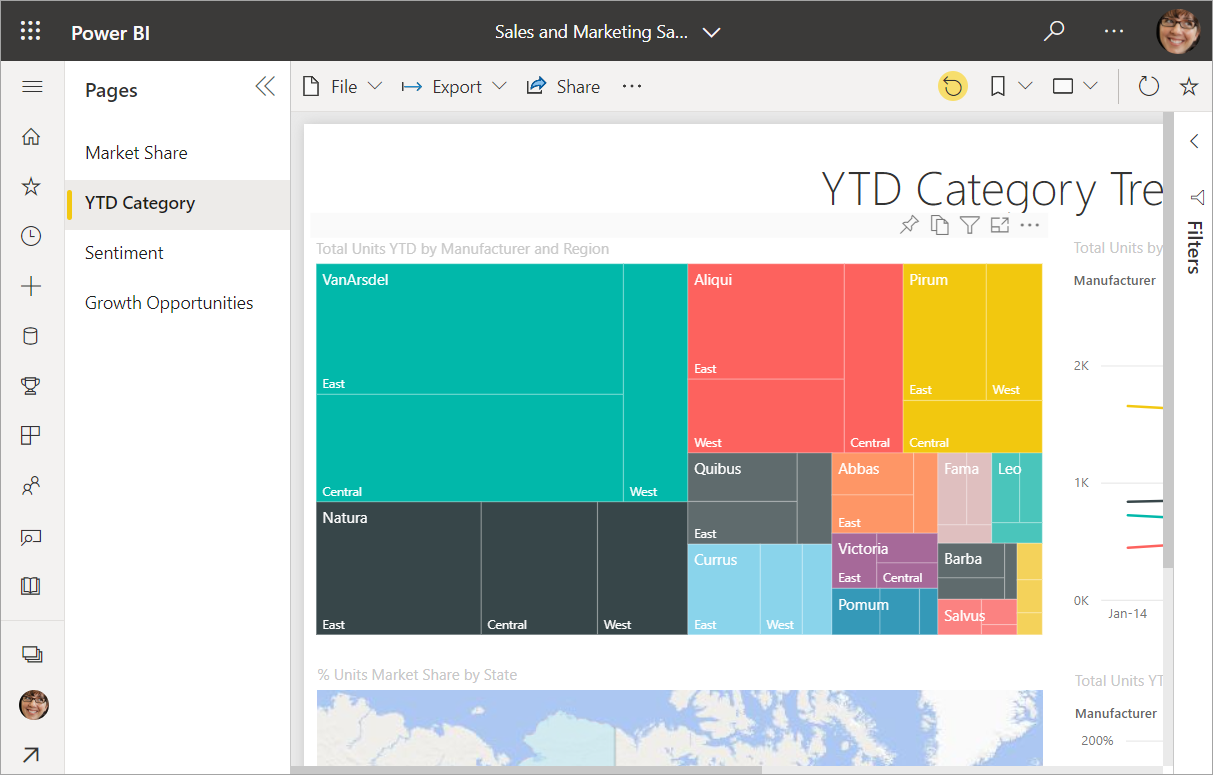
Ajuste o relatório à largura da tela selecionando Ajustar à largura no menu Exibir. Como ela ajusta a largura e não a altura, pode ser necessário usar a barra de rolagem vertical.
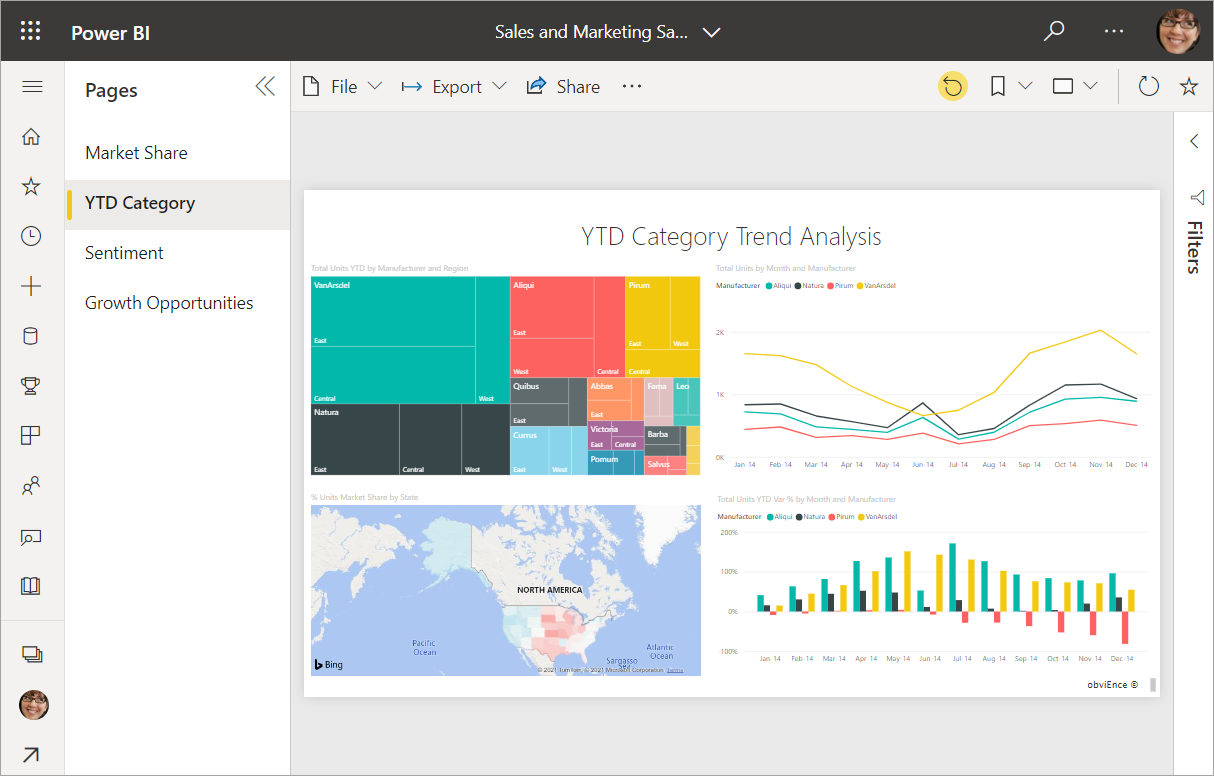
Se você não quiser nenhuma barra de rolagem, mas quiser fazer o melhor uso do tamanho da tela, selecione Ajustar à Página no menu Exibir.
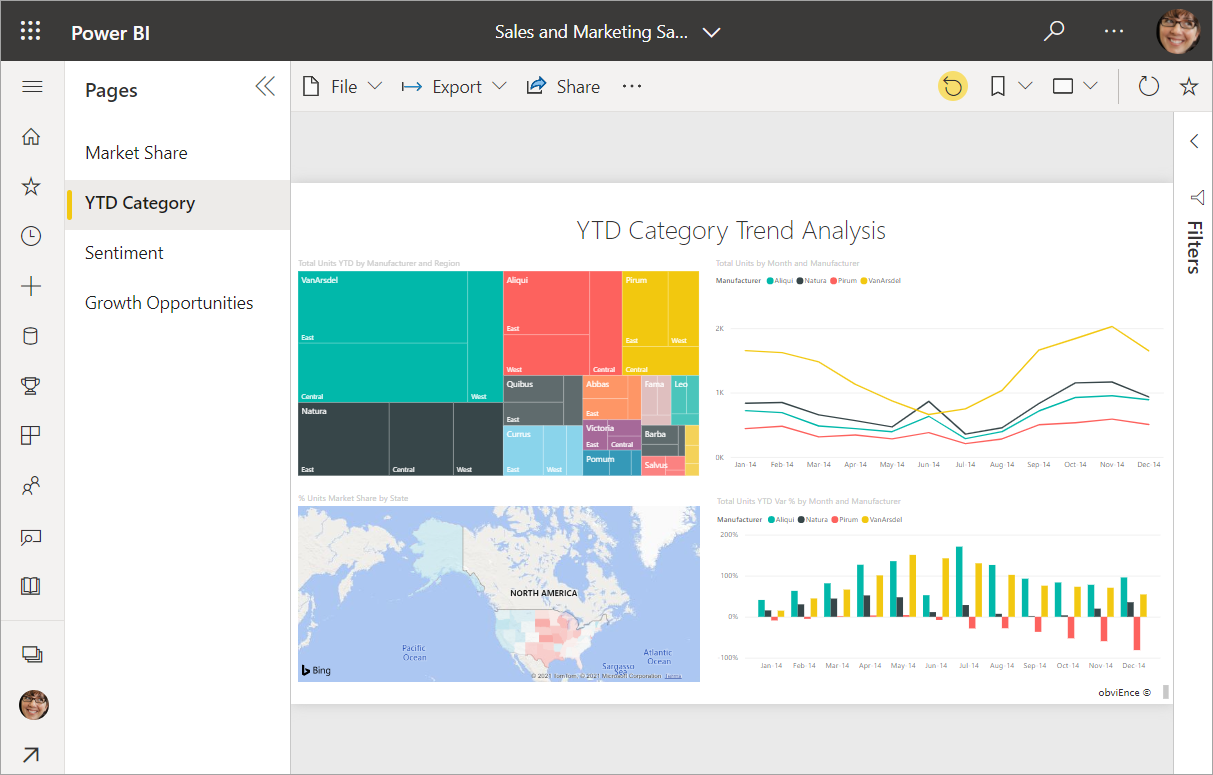
Altere as cores de exibição selecionando Cores de alto contraste no menu Exibir. Selecione uma das opções, como Alto contraste nº 1, Alto contraste nº 2, Preto de alto contraste ou Branco de alto contraste. Esse recurso oferece às pessoas com deficiência visual opções para visualizar melhor os relatórios. O exemplo abaixo é a opção Alto contraste nº 1.
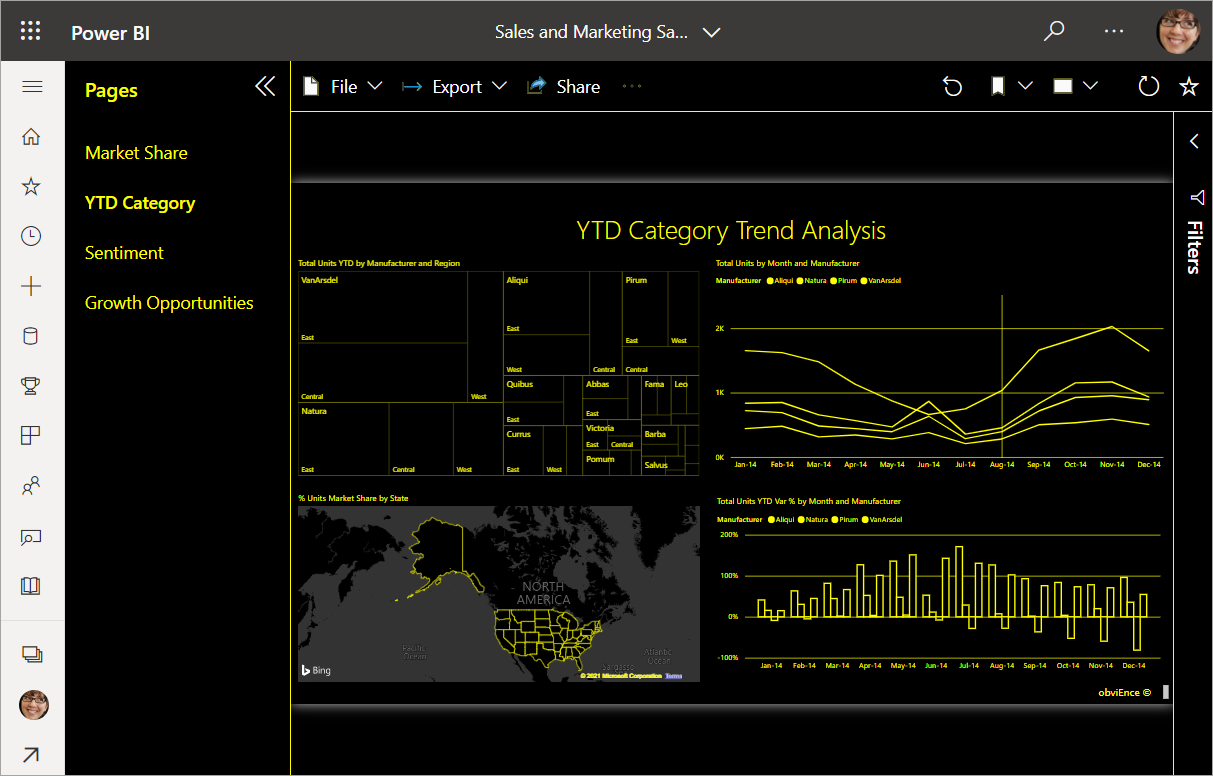
Selecione Tela inteira no menu Exibir para exibir sua página de relatório sem barras de menu e cabeçalhos. Tela inteira é uma boa opção para telas pequenas em que os detalhes são difíceis de ver. Tela inteira também pode ser uma boa opção ao projetar páginas do relatório em telas grandes para que as pessoas possam ver, mas não interagir.
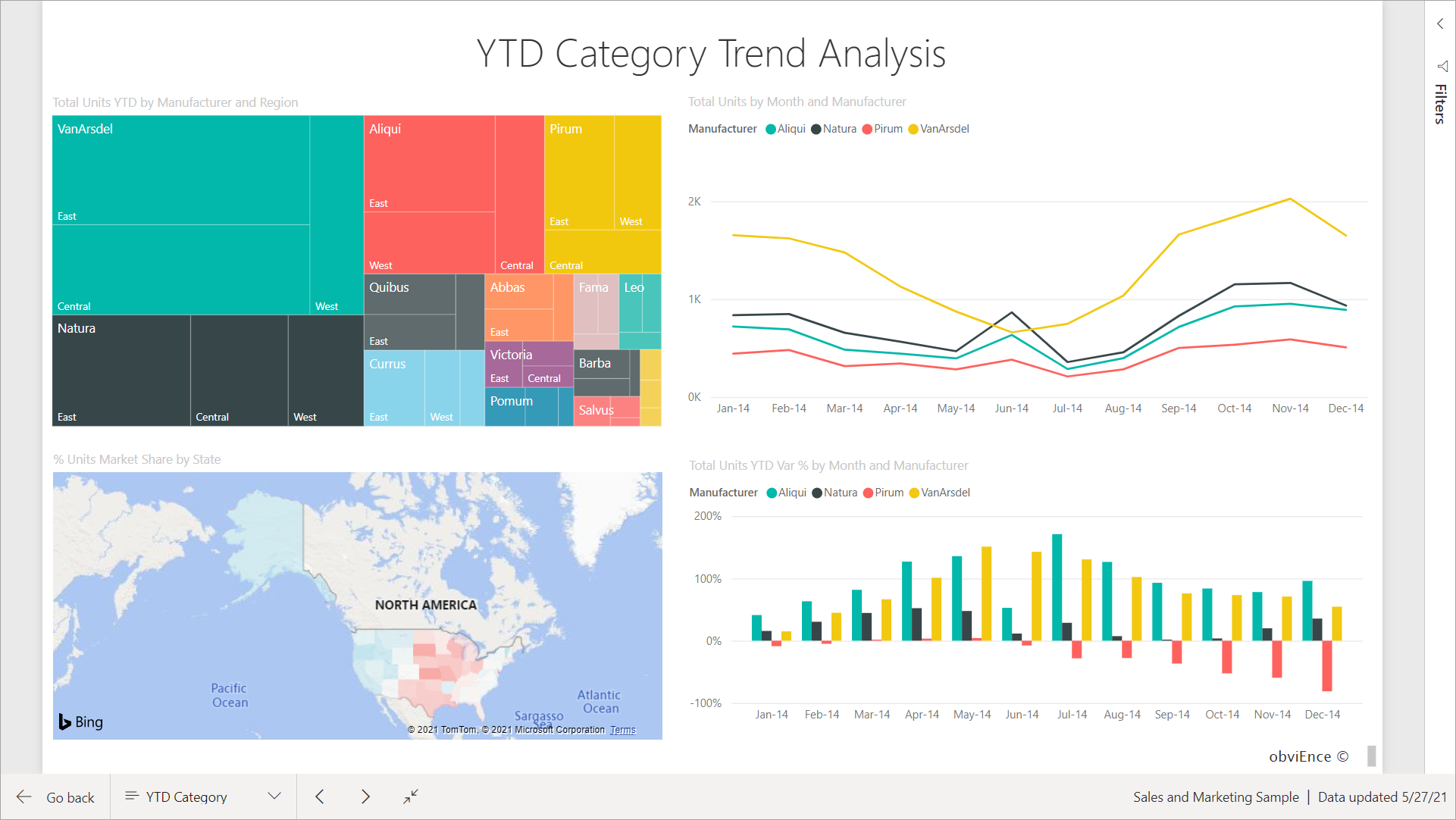
Quando você sair do relatório, suas configurações de Exibição não serão salvas. As alterações serão revertidas para o padrão. Se você quiser salvar essas configurações, poderá preservá-las como um indicador.
Usar o navegador para alterar a exibição da página
Use os controles de zoom em seu navegador para aumentar ou diminuir a área de tela disponível. Diminuir o zoom expande a área de tela disponível e aumentar o zoom diminui a área de tela disponível.
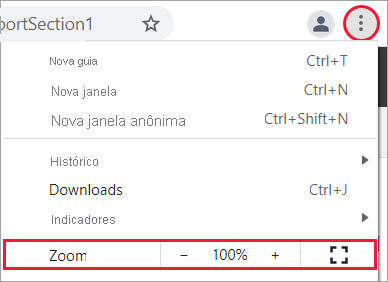
Ampliar um visual
Às vezes, é difícil ver os detalhes em um visual. Você pode se concentrar em um visual por si só para torná-lo maior usando o modo Foco. Para obter mais informações, confira Modo de foco e Modo de tela inteira.
O exemplo a seguir mostra um visual no modo Foco.
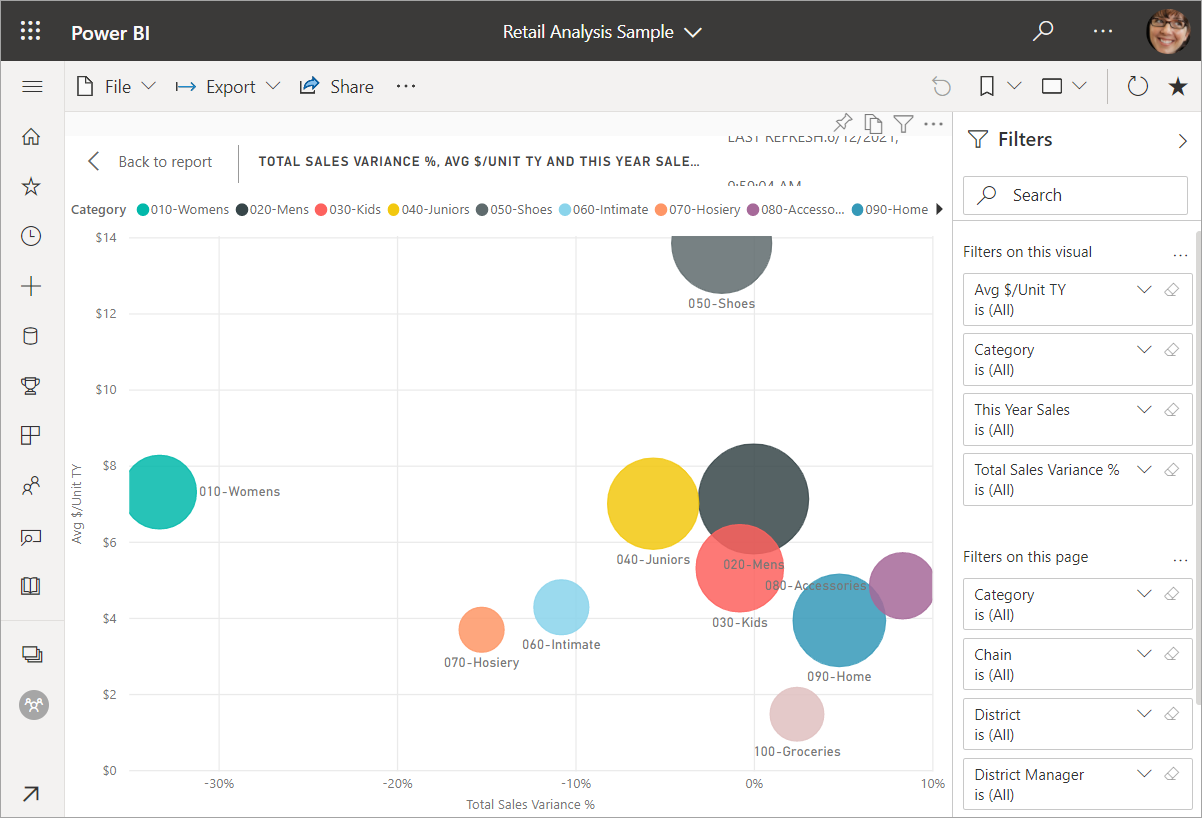
O exemplo a seguir mostra um visual no modo Tela inteira.
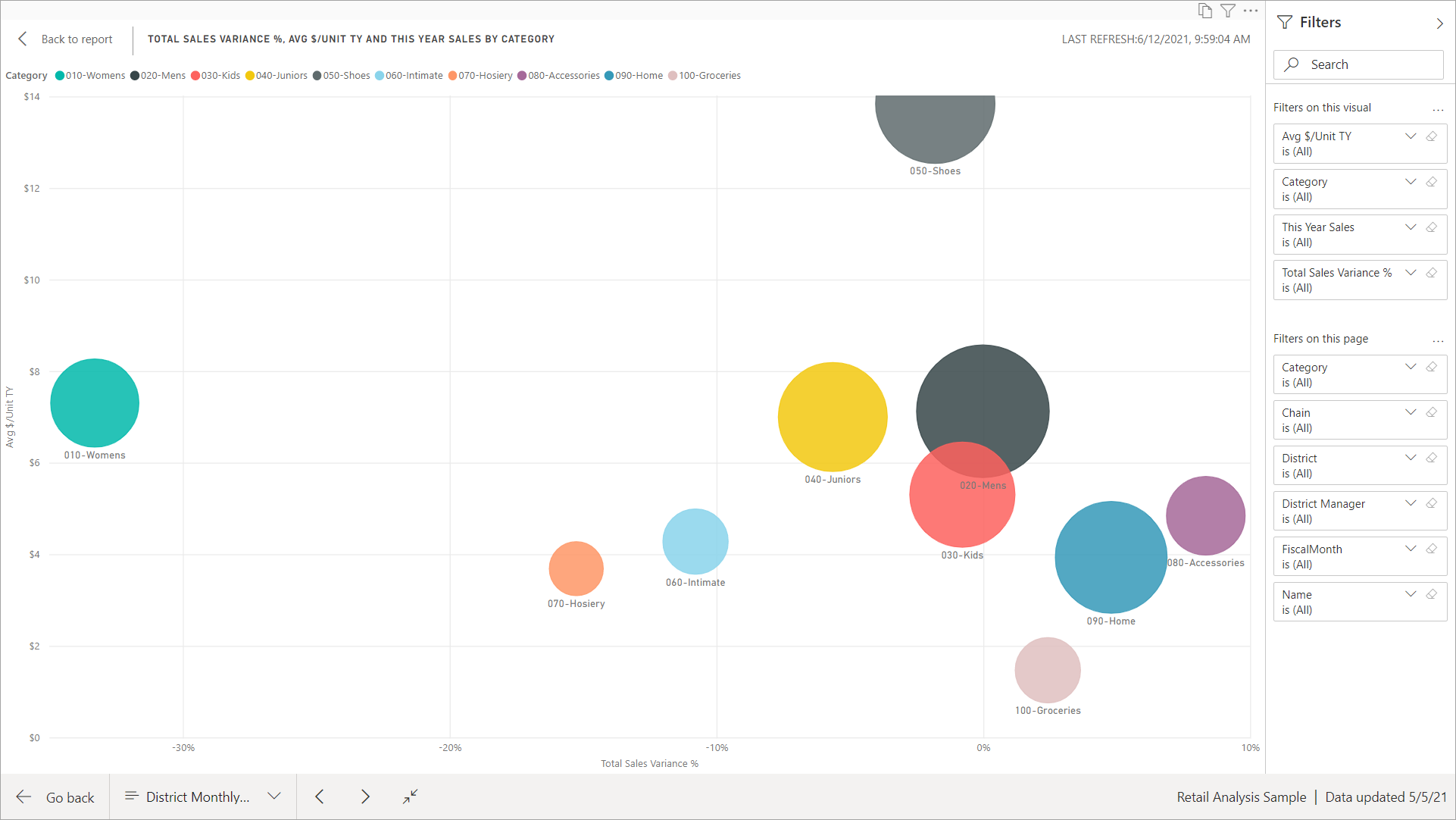
Se você tiver Microsoft 365 Apps para Grandes Empresas (dispositivo) ou Microsoft 365 Apps for Education (dispositivo), poderá atribuir licenças ...
Confira todo o nosso conteúdo para pequenas empresas em Ajuda para pequenas empresas & aprendizado.
Confira a ajuda para pequenas ...
A Microsoft lançou as seguintes atualizações de segurança e não segurança para o Office em dezembro de 2023. Essas atualizações ...