O POWER BI É PARA VOCÊ
Ter visão 360º de sua empresa já é possível com
o Microsoft Power BI.
No serviço do Power BI, os usuários definiram recursos com base no tipo de licença por usuário que eles têm e se o conteúdo no qual estão agindo está em um workspace atribuído a uma capacidade do Power BI Premium.
-
Por usuário - Licenças do Power BI Pro e do Power BI (Gratuito) . Uma licença do Power BI Pro permite que um usuário colabore com outros usuários do Power BI Pro, consumindo conteúdo de outros usuários e compartilhando conteúdo com eles com uma licença Power BI Pro. Somente usuários com uma licença do Power BI Pro podem publicar conteúdo em workspaces de aplicativo, compartilhar dashboards e assinar dashboards e relatórios. Uma licença gratuita permite que um usuário consuma conteúdo em um workspace atribuído a uma capacidade do Power BI Premium e acesse alguns dos recursos do serviço do Power BI para o conteúdo pessoal do próprio usuário, no Meu Workspace dele. Confira mais informações em Inscrever-se no Power BI como indivíduo e Comprar e atribuir licenças de usuário do Power BI Pro.
-
Capacidade do Power BI Premium - Licenciamento do Power BI Premium. O Power BI Premium oferece capacidade dedicada para entregar um desempenho mais consistente e dar suporte a volumes maiores de dados no Power BI. O Power BI Premium também possibilita a distribuição difundida de conteúdo por usuários do Pro, sem exigir que usuários que visualizam o conteúdo tenham licenças do Power BI Pro. Para obter mais informações, consulte O que é Power BI Premium?
Confira uma comparação detalhada dos tipos de licença na seção Comparação de recursos do Power BI em Preços do Power BI.
Este artigo se concentra no licenciamento por usuário de uma perspectiva do administrador.
Gerenciar licenças do Power BI Pro
Como administrador, você pode comprar e atribuir licenças do Power BI Pro e inscrever-se para uma avaliação do Power BI Pro para sua organização. Indivíduos também podem se inscrever para uma avaliação do Power BI Pro.
Comprar licenças do Power BI Pro
Como administrador, você adquire licenças do Power BI Pro por meio do Microsoft 365 ou de um parceiro certificado da Microsoft. Depois de comprar as licenças, você pode atribuí-las a cada usuário. Para obter mais informações, consulte Comprar e atribuir licenças do Power BI Pro.
Expiração de licença do Power BI Pro
Há um período de carência após a expiração de uma licença do Power BI Pro. Para licenças que fazem parte de uma compra de licença de volume, o período de carência é de 90 dias. Se você adquiriu a licença diretamente, o período de carência é de 30 dias.
O Power BI Pro tem o mesmo ciclo de vida de assinatura que o Office 365. Para saber mais, confira O que acontece com meus dados e o acesso quando termina minha assinatura do Office 365 para empresas?.
Avaliação do Power BI Pro para indivíduos
Os indivíduos da sua organização podem se inscrever para uma avaliação do Power BI Pro. Para obter mais informações, consulte Inscrever-se no Power BI como indivíduo.
Os usuários que aproveitam esta avaliação do Power BI Pro para indivíduos não aparecem no Centro de administração do Microsoft 365 como usuários da Avaliação do Power BI Pro (eles aparecem como usuários da versão gratuita do Power BI). No entanto, eles aparecerão como usuários da versão de Avaliação do Power BI Pro na página de gerenciamento do armazenamento do Power BI.
Avaliação do Power BI Pro para organizações
Se você deseja adquirir e implantar licenças de avaliação do Power BI para vários usuários na sua organização sem que os usuários individuais aceitem os termos da avaliação individualmente, inscreva-se para uma avaliação do Power BI Pro para sua organização.
Tenha em mente o seguinte antes de seguir as etapas para se inscrever:
-
Para inscrever-se, você precisa ser um membro da função Administrador global ou Administrador de cobrança no Microsoft 365.
-
Há um limite de uma avaliação organizacional por locatário. Isso significa que se alguém já aplicou a Avaliação do Power BI Pro para o seu locatário, você não poderá aplicar novamente. Se precisar de assistência com isso, contate o Suporte de cobrança do Office 365.
-
Navegue até o Centro de administração do Microsoft 365.
-
No painel de navegação, selecione Cobrança e, em seguida, Assinaturas.
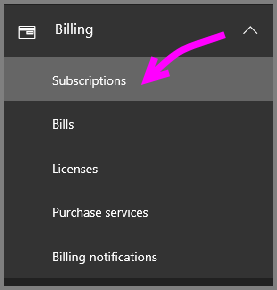
-
No lado direito, selecione Adicionar assinaturas.
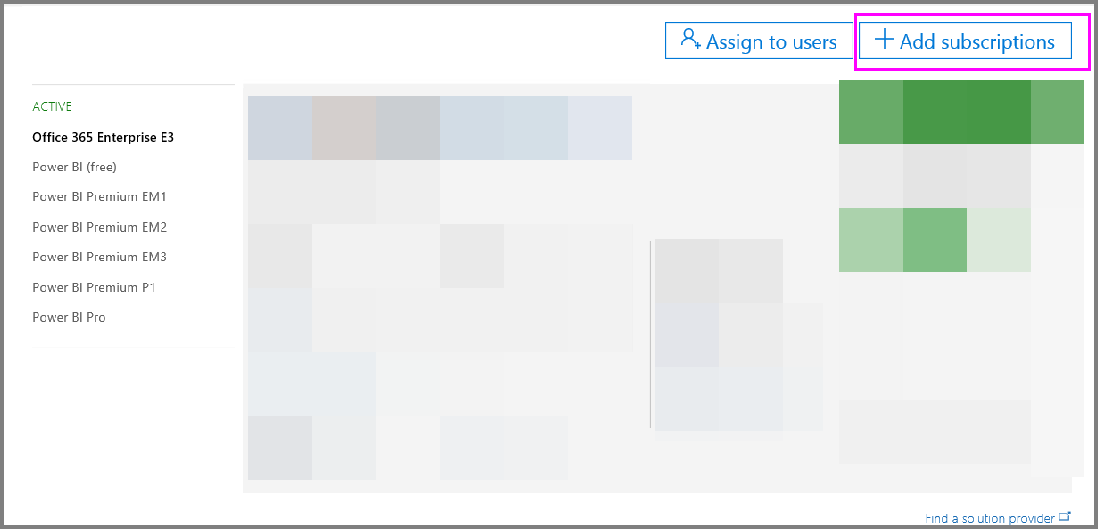
-
Em Outros planos, passe o mouse sobre as reticências ( . . . ) para o Power BI Pro e selecione Iniciar avaliação gratuita.
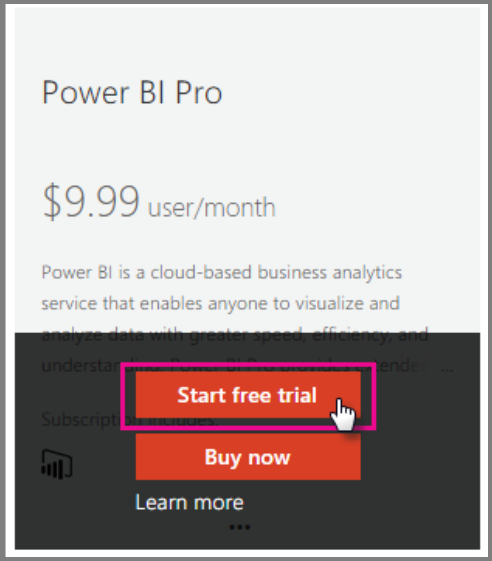
-
Na tela de confirmação do pedido, selecione Experimente agora.
-
No recibo do pedido, selecione Continuar.
Também é possível atribuir licenças no Office 365.
Gerenciar licenças gratuitas do Power BI
Os usuários da sua organização podem obter acesso a licenças gratuitas do Power BI de duas maneiras diferentes:
-
É possível atribuir uma licença do Power BI a eles no Centro de administração do Microsoft 365.
-
Se um usuário se inscrever para uma conta do Power BI, ele receberá uma licença gratuita.
Solicitar e atribuir licenças gratuitas
Se planeja gerenciar solicitações de licença e atribuições de forma centralizada, verifique primeiro se você já tem o bloco de licenças ilimitadas do Power BI (Gratuito) em seu locatário.
Este bloco de licenças estará disponível após a primeira vez que alguém se inscrever no Power BI como um indivíduo. Durante esse processo, este bloco de licenças será anexado à sua organização e uma licença será atribuída ao usuário que está se inscrevendo.
-
No Centro de administração do Microsoft 365, em Cobrança > Licenças, procure Ilimitado.

-
Se o bloco estiver disponível, agora você poderá atribuir licenças do Office 365. Se o bloco não estiver disponível, você terá duas opções:
-
Instruir um membro da sua organização a inscrever-se individualmente, o que disparará a criação do bloco ilimitado.
-
Prosseguir para o próximo procedimento, em que você poderá se inscrever para um número fixo de licenças.
-
Se o bloco de licenças ilimitado do Power BI (Gratuito) não estiver disponível e você não quiser realizar uma inscrição individual, siga este procedimento.
-
Navegue até o Centro de administração do Microsoft 365.
-
No painel de navegação, selecione Cobrança > Assinaturas.
-
No lado direito, selecione Adicionar assinaturas + .
-
Em Outros planos, passe o mouse sobre as reticências ( . . . ) para o Power BI (Gratuito) e selecione Comprar agora.

-
Insira o número de licenças que você deseja adicionar e selecione Finalizar compra agora ou em Adicionar ao carrinho.
-
Insira as informações necessárias no fluxo de finalização de compra.
Não há nenhuma compra ao usar essa abordagem, embora seja necessário inserir suas informações de cartão de crédito para cobrança ou optar por ser faturado.
-
Agora também é possível atribuir licenças no Office 365.
-
Se você decidir posteriormente que deseja adicionar mais licenças, pode voltar para Adicionar assinaturas, e selecionar Alterar a quantidade de licenças para o Power BI (gratuito).

Habilitar ou desabilitar a inscrição de usuários individuais no Azure Active Directory
Como administrador, você pode optar por habilitar ou desabilitar as inscrições de usuários individuais por meio do AAD (Azure Active Directory). Esta seção do artigo mostra como gerenciar inscrições com comandos do PowerShell. Para obter mais informações sobre o Azure PowerShell, consulte Visão geral do Azure PowerShell.
A configuração do Azure Active Directory que controla a inscrição é AllowAdHocSubscriptions. Na maioria dos locatários, isso estará definido como true, o que significa que ela está habilitada. Se você adquiriu o Power BI por meio de um parceiro, ela pode estar definida como false, o que significa que ela está desabilitada. Se você alterar a configuração de true para false, novos usuários na sua organização serão impedidos de se inscreverem individualmente. Os usuários que se inscreveram para o Power BI antes da alteração da configuração manterão suas licenças. Observe que, com uma configuração de false, os usuários com uma licença do Power BI (Gratuito) ainda podem se inscrever para uma avaliação individual do Power BI Pro.
-
Entre no Azure Active Directory usando suas credenciais do Microsoft 365. A primeira linha do script do PowerShell a seguir solicita suas credenciais. Na segunda linha, você será conectado ao Azure Active Directory.
PowerShellCopiar
$msolcred = get-credential connect-msolservice -credential $msolcred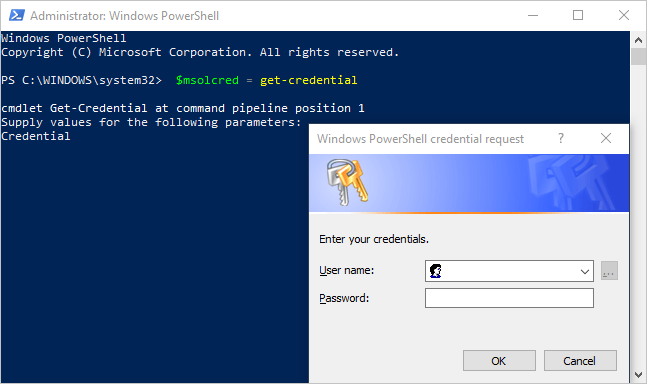
-
Depois de entrar, execute o comando a seguir para ver para como seu locatário está configurado atualmente. (Observe que 'fl' abaixo usa a letra 'l', e não o número 1).
PowerShellCopiar
Get-MsolCompanyInformation | fl AllowAdHocSubscriptions -
Execute o comando a seguir para habilitar ($true) ou desabilitar ($false) o AllowAdHocSubscriptions.
PowerShellCopiar
Set-MsolCompanySettings -AllowAdHocSubscriptions $true
Observação
O sinalizador AllowAdHocSubscriptions é usado para controlar vários recursos de usuários em sua organização, inclusive a capacidade de inscrição dos usuários no Serviço do Rights Management. Alterar esse sinalizador afetará todos esses recursos.
Se você tiver Microsoft 365 Apps para Grandes Empresas (dispositivo) ou Microsoft 365 Apps for Education (dispositivo), poderá atribuir licenças ...
Confira todo o nosso conteúdo para pequenas empresas em Ajuda para pequenas empresas & aprendizado.
Confira a ajuda para pequenas ...
A Microsoft lançou as seguintes atualizações de segurança e não segurança para o Office em dezembro de 2023. Essas atualizações ...

