O POWER BI É PARA VOCÊ
Ter visão 360º de sua empresa já é possível com
o Microsoft Power BI.
Você pode alterar as configurações padrão do portal do Azure para atender às suas próprias preferências.
A maioria das configurações está disponível no menu Configurações na parte superior direita do cabeçalho da página global.

Observação
Estamos no processo de mover todos os usuários para a experiência de configurações mais recente descrita neste tópico. Para obter informações sobre a experiência mais antiga, confira Gerenciar configurações do portal do Azure e as preferências (versão mais antiga).
Diretórios + assinaturas
A página Diretórios + assinaturas permite que você gerencie diretórios e defina filtros de assinatura.
Alternar e gerenciar diretórios
Na seção Diretórios, você verá seu Diretório atual (no qual você está conectado no momento).
O Diretório de inicialização mostra o diretório padrão quando você entra no portal do Azure. Para escolher um diretório de inicialização diferente, escolha mudar para ir para a página Aparência + exibições de inicialização, em que você poderá mudar essa opção.
Para ver uma lista completa de diretórios aos quais você tem acesso, escolha Todos os diretórios.
Para marcar um diretório como favorito, escolha seu ícone de estrela. Esses diretórios serão listados na seção Favoritos.
Para alternar para um diretório diferente, escolha o diretório no qual você deseja trabalhar e, em seguida, escolha o botão Alternar em sua linha.
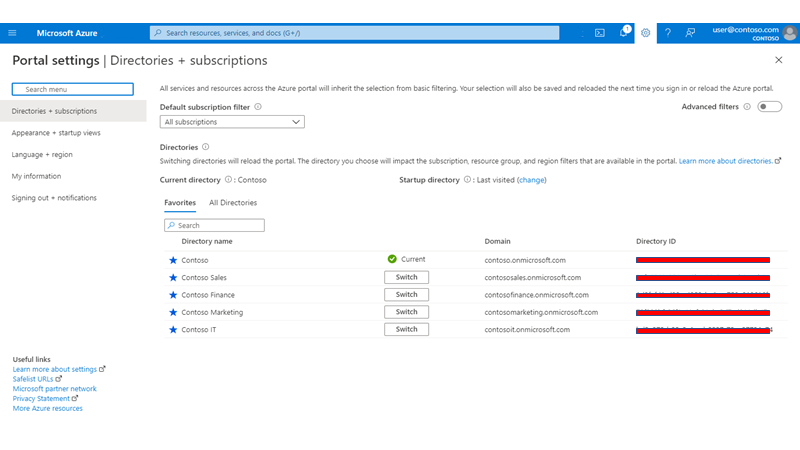
Filtros de assinatura
Você pode escolher as assinaturas que são filtradas por padrão ao entrar no portal do Azure. Isso pode ser útil se você tiver uma lista principal de assinaturas com as quais trabalha, mas usa outras ocasionalmente.
Para usar filtros personalizados, escolha Filtros avançados. Você será solicitado a confirmar antes de continuar.

Isso habilitará a página Filtros avançados, na qual você pode criar e gerenciar vários filtros de assinatura. Todas as assinaturas escolhidas no momento serão salvas como um filtro importado que você pode usar novamente. Se você quiser parar de usar filtros avançados, escolha a opção para alternar novamente para restaurar a exibição de assinatura padrão. Todos os filtros personalizados que você criou serão salvos e estarão disponíveis para uso se você habilitar Filtros avançados no futuro.
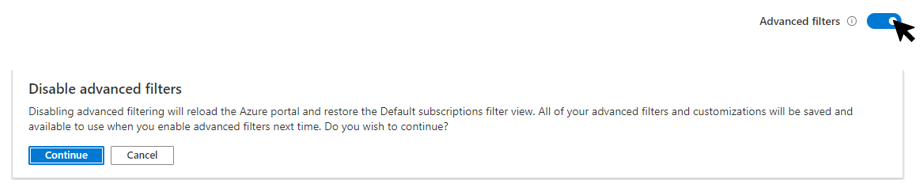
Filtros avançados
Na página Filtros avançados, você pode criar, mudar ou excluir filtros de assinatura.
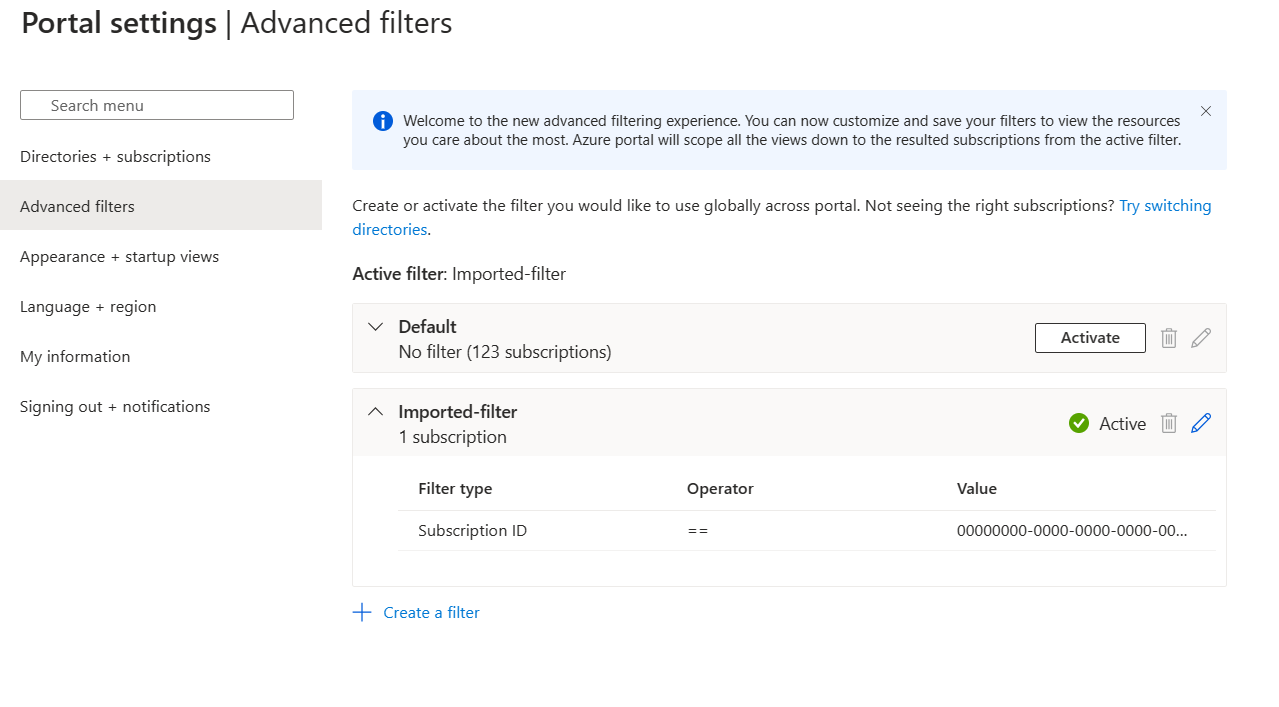
O filtro Padrão mostra todas as assinaturas às quais você tem acesso. Esse filtro será usado se não houver outros filtros ou quando o filtro ativo não incluir nenhuma assinatura.
Você também pode ver um filtro chamado Imported-filter, que inclui todas as assinaturas que foram selecionadas anteriormente.
Para mudar o filtro que está em uso no momento, escolha esse filtro na caixa suspensa Filtro avançado. Você também pode escolher Mudar filtros avançados para ir para a página Filtros avançados, na qual você pode criar, mudar e excluir seus filtros.
Crie um filtro
Para criar um novo filtro, escolha Criar um filtro. Você pode criar até dez filtros.
Cada filtro deve ter um nome exclusivo entre 8 e 50 caracteres e conter apenas letras, números e hifens.
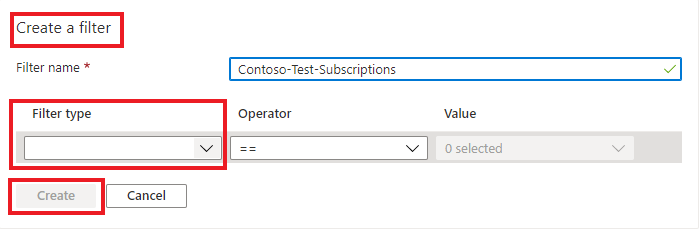
Depois de ter dado um nome para seu filtro, insira pelo menos uma condição. No campo Tipo de filtro, escolha o Nome da assinatura, a ID da assinatura ou o Estado da assinatura. Em seguida, escolha um operador e insira um valor para filtrar.
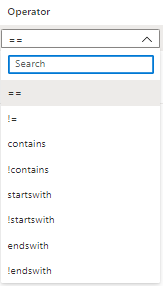
Quando você terminar de adicionar aplicativos, escolha Criar. O filtro será exibido na lista em Filtros ativos.
Mudar ou excluir um fluxo
Você pode mudar ou renomear um filtro existente selecionando o ícone de lápis na linha do filtro. Faça as alterações e escolha Aplicar.
Observação
Se você mudar um filtro que está ativo no momento e as alterações resultarem em 0 assinatura, o filtro Padrão ficará ativo. Você não pode ativar um filtro que não inclui nenhuma assinatura.
Para excluir um filtro, escolha o ícone de lixeira na linha do filtro. Você não pode excluir o filtro Padrão ou qualquer filtro que esteja ativo no momento.
Aparência + exibições de inicialização
O painel Aparência + exibições de inicialização tem duas seções. A seção Aparência permite que você escolha o comportamento do menu, seu tema de cores e se deseja usar um tema de alto contraste, e a seção Exibições de inicialização permite definir opções para o que você vê ao entrar pela primeira vez no portal do Azure.

Definir comportamento do menu
A seção Comportamento do menu permite que você escolha como o menu padrão do portal do Azure se comporta.
- Submenu: o menu ficará oculto até que você precise dele. Você pode escolher o ícone de menu no canto superior esquerdo para abrir ou fechar o menu.
- Encaixado: o menu sempre estará visível. Você pode recolher o menu para oferecer mais espaço de trabalho.
Escolha um tema ou habilite o alto contraste
O tema escolhido afeta as cores de plano de fundo e fonte que aparecem no portal do Azure. Na seção Tema, você pode escolher um dos quatro temas de cor predefinidos. Selecione cada miniatura para encontrar o tema mais adequado para você.
Como alternativa, você pode escolher um tema na seção Tema de alto contraste. Esses temas podem tornar o portal do Azure mais fácil de ler, principalmente se você tiver uma deficiência visual. Escolher o tema de alto contraste em branco ou preto substituirá as outras seleções de tema.
Página de inicialização
Escolha uma das opções a seguir para a página que você verá ao entrar pela primeira vez no portal do Azure.
- Página inicial: exibe a Página Inicial, com atalhos para serviços conhecidos do Azure, uma lista de recursos que você usou mais recentemente e links úteis para ferramentas, documentação e muito mais.
- Painel: exibe o painel usado mais recentemente. Os painéis podem ser personalizados para criar um espaço de trabalho desenvolvido apenas para você. Por exemplo, você pode criar um painel com foco no projeto, na tarefa ou na função. Para obter mais informações, confira Criar e compartilhar painéis no portal do Azure.
Diretório de inicialização
Escolha uma das seguintes opções para que o diretório funcione quando você entrar pela primeira vez no portal do Azure.
- Entrar no seu último diretório visitado: ao entrar no portal do Azure, você começará em qualquer diretório em que estava trabalhando na última vez.
- Escolher um diretório: escolha esta opção para escolher um de seus diretórios. Você começará nesse diretório toda vez que entrar no portal do Azure, mesmo que tenha trabalhado em um diretório diferente pela última vez.

Idioma + região
Escolha seu idioma e o formato regional que influenciará como os dados como datas e moedas aparecerão no portal do Azure.

Observação
Essas configurações regionais e de idioma afetam apenas o portal do Azure. Links de documentação que abrem em uma nova guia ou janela usam as configurações do navegador para determinar o idioma a ser exibido.
Idioma
Use a lista suspensa para escolher na lista de idiomas disponíveis. Essa configuração controla o idioma que você vê para o texto em todo o portal do Azure.
Formato regional
Escolha uma opção para controlar a maneira como as datas, a hora, os números e a moeda são mostrados no portal do Azure.
As opções mostradas na lista suspensa Formato de região são alteradas com base na opção escolhida para Idioma. Por exemplo, se você escolher Inglês como seu idioma e, em seguida, escolher Inglês (Estados Unidos) como o formato regional, a moeda será exibida em dólares americanos. Se você escolher Inglês como o idioma e, em seguida, escolher Inglês (Europa) como o formato regional, a moeda será exibida em euros.
Selecione Aplicar para atualizar suas configurações de idioma e formato regional.
Minhas informações
A página Minhas informações permite que você atualize o endereço de email usado para atualizações em serviços do Azure, cobrança, suporte ou problemas de segurança. Você também pode optar por receber ou sair de emails adicionais sobre Microsoft Azure e outros produtos e serviços.
Próximo à parte superior da página Minhas informações, você verá opções para exportar, restaurar ou excluir configurações.
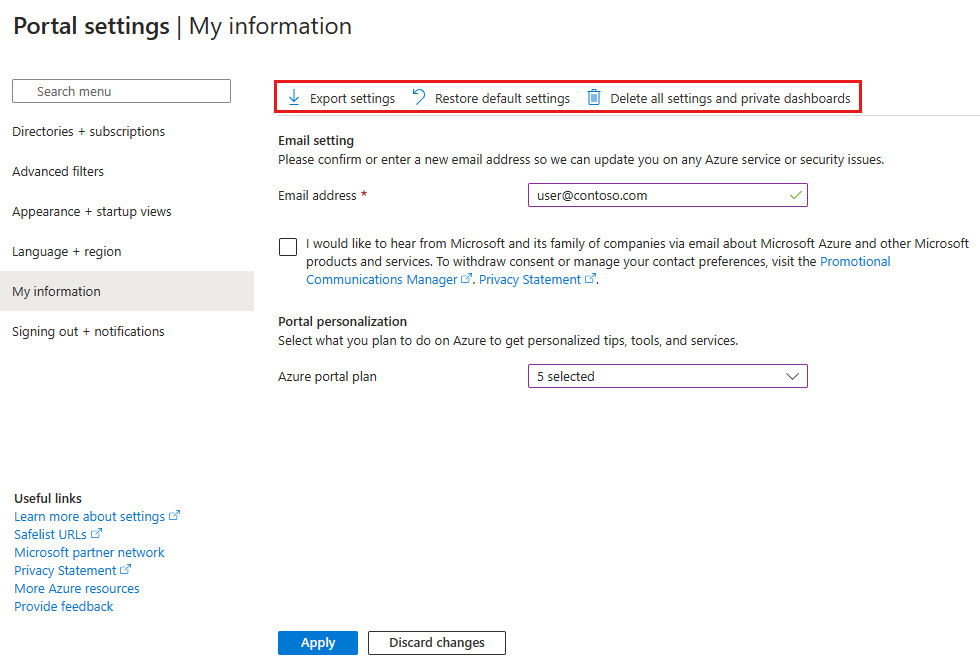
Exportar configurações do usuário
As informações sobre suas configurações personalizadas são armazenadas no Azure. Você pode exportar os seguintes dados de usuário:
- Painéis privados no portal do Azure
- Configurações de usuário como assinaturas ou diretórios favoritos
- Temas e outras configurações personalizadas do portal
É uma boa ideia exportar e revisar suas configurações, caso planeje exclui-las. Recriar painéis ou refazer configurações pode ser demorado.
Para exportar as configurações do portal, escolha Exportar configurações na parte superior do painel Visão geral das configurações. Isso cria um arquivo .json que contém os dados de configurações do usuário.
Devido à natureza dinâmica das configurações do usuário e ao risco de corrupção de dados, você não pode importar as configurações do arquivo . json.
Restaurar configurações padrão
Se você fez alterações nas configurações do portal do Azure e deseja descartá-las, escolha Restaurar configurações padrão na parte superior do painel Visão geral de configurações. Você será solicitado a confirmar essa ação. Quando você fizer isso, as alterações feitas em suas configurações do portal do Azure serão perdidas. Essa opção não afeta as personalizações do painel.
Excluir configurações e painéis do usuário
As informações sobre suas configurações personalizadas são armazenadas no Azure. Você pode excluir os seguintes dados de usuário:
- Painéis privados no portal do Azure
- Configurações de usuário como assinaturas ou diretórios favoritos
- Temas e outras configurações personalizadas do portal
É uma boa ideia exportar e revisar suas configurações, caso planeje exclui-las. Recriar painéis ou refazer configurações pode ser demorado.
Observação
Este artigo mostra as etapas de como excluir dados pessoais do dispositivo ou serviço e pode ser usado para dar suporte às suas obrigações de acordo com o GDPR. Para obter informações gerais sobre o GDPR, confira a seção GDPR da Central de Confiabilidade da Microsoft e a seção GDPR do Portal de Confiança do Serviço.
Para excluir as configurações do portal, escolha Excluir todas as configurações e painéis privados na parte superior da página Minhas informações. Será solicitado que você confirme a exclusão. Quando você fizer isso, todas as personalizações de configurações retornarão para as configurações padrão, e todos os seus painéis particulares serão perdidos.
Sair do serviço + notificações
Esse painel permite que você gerencie notificações pop-up e tempos limite de sessão.
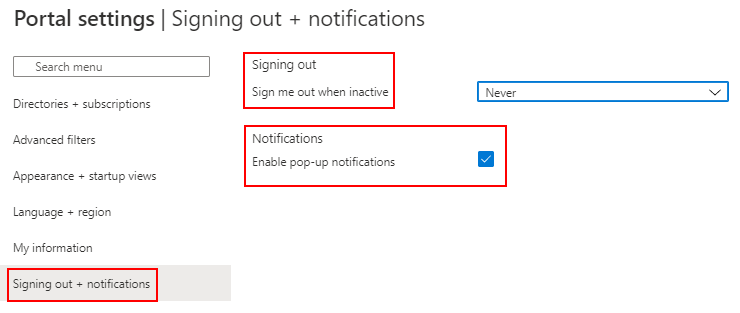
Sair do serviço
A configuração de tempo limite de inatividade ajuda a proteger recursos contra acesso não autorizado, caso tenha esquecido de proteger sua estação de trabalho. Depois de ficar ocioso por algum tempo, você será automaticamente desconectado da sessão do portal do Azure. Como um indivíduo, você pode alterar a configuração de tempo limite para você mesmo. Se você for um administrador, poderá defini-lo no nível do diretório para todos os usuários no diretório.
Alterar a configuração de tempo limite individual (usuário)
No menu suspenso ao lado de Conectar-me quando inativo, escolha a duração após a qual sua sessão do portal do Azure será desconectada se você estiver ocioso.

Selecione Aplicar para salvar as alterações. Depois disso, se você estiver inativo durante a sessão do portal, o portal do Azure se desconectará após a duração definida.
Se o administrador tiver habilitado uma política de tempo limite de inatividade, você ainda poderá definir o seu próprio, desde que seja menor que a configuração no nível do diretório. Para fazer isso, escolha Substituir a política de tempo limite de inatividade de diretórioe, em seguida, insira um intervalo de tempo para o Valor de substituição.
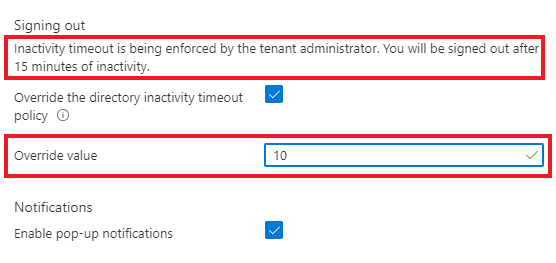
Alterar a configuração de tempo limite do diretório (admin)
Os administradores na Função de administrador global podem impor o tempo ocioso máximo antes que uma sessão seja desconectada. Essa configuração de tempo limite de inatividade se aplica ao nível do diretório. A configuração entra em vigor para novas sessões. Ela não será aplicada imediatamente a nenhum usuário que já esteja conectado. Para obter mais informações sobre diretórios, consulte Visão geral dos Serviços de Domínio do Active Directory.
Se você for um administrador global e quiser impor uma configuração de tempo limite de ociosidade para todos os usuários do portal do Azure, escolha Habilitar tempo limite de ociosidade do nível de diretório para ativar a configuração. Em seguida, insira as Horas e os Minutos para o tempo máximo que um usuário poderá ficar inativo antes de sua sessão ser desconectada automaticamente. Depois de escolher Aplicar, essa configuração será aplicada a todos os usuários no diretório.

Para confirmar se a política de tempo limite de inatividade está definida corretamente, escolha Notificações no cabeçalho da página global e verifique se uma notificação de êxito está listada.
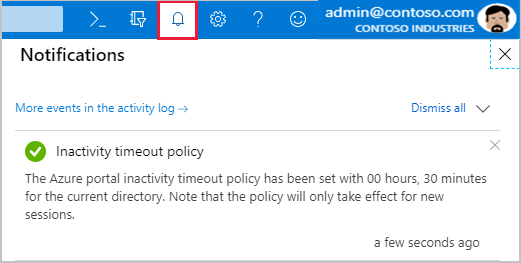
Habilitar ou desabilitar notificações pop-up
As notificações são mensagens do sistema relacionadas à sessão atual. Elas exibem informações como mostrar o saldo de crédito atual, confirmar sua última ação ou permitir que você saiba quando os recursos criados se tornaram. Quando as notificações pop-up são ativadas, as mensagens são exibidas brevemente no canto superior da tela.
Para habilitar ou desabilitar notificações pop-up, marque ou desmarque habilitar notificações pop-up.
Para ler todas as notificações recebidas durante a sessão atual, selecione Notificações no cabeçalho global.

Para ver notificações de sessões anteriores, procure eventos no log de atividades. Para obter mais informações, consulte Exibir log de atividades.
Se você tiver Microsoft 365 Apps para Grandes Empresas (dispositivo) ou Microsoft 365 Apps for Education (dispositivo), poderá atribuir licenças ...
Confira todo o nosso conteúdo para pequenas empresas em Ajuda para pequenas empresas & aprendizado.
Confira a ajuda para pequenas ...
A Microsoft lançou as seguintes atualizações de segurança e não segurança para o Office em dezembro de 2023. Essas atualizações ...

