O POWER BI É PARA VOCÊ
Ter visão 360º de sua empresa já é possível com
o Microsoft Power BI.
Com o Power BI Desktop, você pode usar elementos visuais, como papel de parede e cabeçalhos visuais aprimorados para visualizações, para melhorar a aparência dos relatórios.
Você pode aprimorar seus relatórios e tornar a sua análise e os seus relatórios ainda mais atraentes. Dentre as melhorias tratadas neste artigo estão:
- A aplicação de um papel de parede a relatórios para que o plano de fundo realce ou destaque os elementos da história que você deseja contar com os dados
- O uso melhorado de cabeçalhos visuais para visualizações individuais com o propósito de criar elementos visuais perfeitamente alinhados na tela do relatório.

As seções a seguir descrevem como usar esses aprimoramentos e como aplicá-los aos relatórios.
Uso do papel de parede em relatórios do Power BI
Você pode formatar a área cinzenta fora da página do relatório usando um papel de parede. A imagem a seguir mostra uma caixa vermelha que esclarece onde se aplica a área do papel de parede.
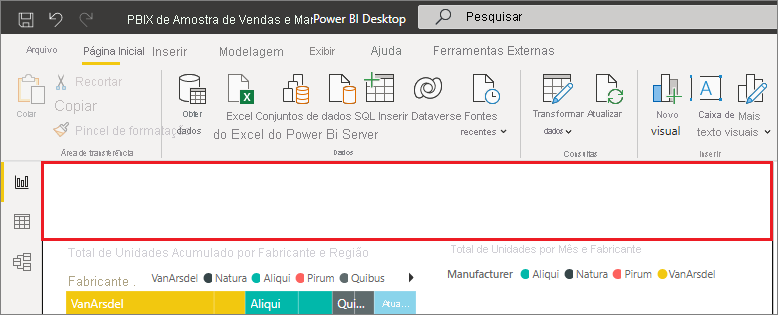
É possível definir um papel de parede para cada página do relatório ou usar o mesmo papel de parede para todas as páginas. Para definir o papel de parede, toque ou clique no ícone de Formatação quando nenhum elemento visual estiver selecionado no relatório e o cartão do papel de parede aparecerá no painel.
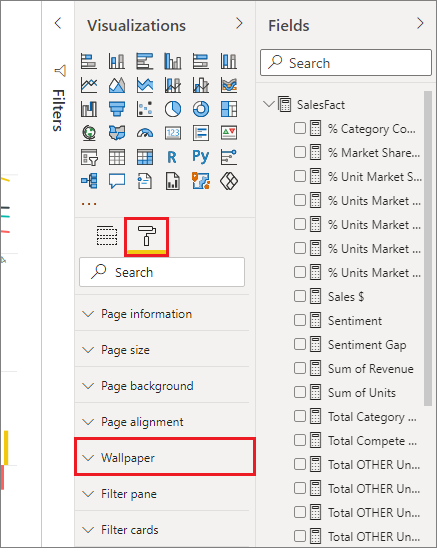
É possível aplicar uma cor como papel de parede selecionando a lista suspensa Cor ou o botão Adicionar imagem para selecionar uma imagem a ser aplicada como papel de parede. Também é possível aplicar transparência ao papel de parede, seja a uma cor ou imagem, usando o controle deslizante Transparência.
Vale lembrar as seguintes definições pertencentes ao papel de parede:
- A área cinzenta externa à área do relatório é o papel de parede
- A área da tela onde você pode inserir os elementos visuais é conhecida como a página do relatório, que pode ser modificada no Painel Formatar usando a lista suspensa Plano de fundo da página.
A página do relatório sempre fica em primeiro plano (em relação ao papel de parede), enquanto o papel de parede fica por trás, sendo o elemento mais ao fundo da página do relatório. Ao aplicar transparência à página, os elementos visuais do relatório também ficam transparentes, permitindo que o papel de parede fique visível no segundo plano através dos elementos visuais.
As configurações padrão para todos os novos relatórios são as seguintes:
- A página do relatório é definida como branco e a transparência como 100%
- O papel de parede é definido para branco e a transparência para 0%
Se você definir a transparência do plano de fundo da página para mais de 50%, uma borda pontilhada aparecerá enquanto você estiver criando ou editando o relatório, para mostrar o limite da borda da tela do relatório.
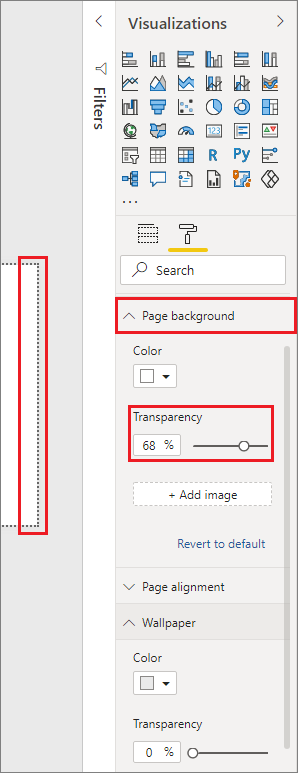
É importante observar que o limite pontilhado só aparece ao editar o relatório e não é exibido para as pessoas que estiverem visualizando o relatório publicado, da forma como aparece ao ser exibido no Serviço do Power BI.
Observação
Se você usa telas de fundo de cor escura para papel de parede e define a cor do texto como branca ou muito clara, esteja ciente de que o recurso Exportar para PDF não inclui o papel de parede; portanto, qualquer exportação com fontes brancas ficará quase invisível no arquivo PDF exportado. Consulte exportar para PDF para obter mais informações em Exportar para PDF.
Uso de cabeçalhos visuais aprimorados em relatórios do Power BI
Os cabeçalhos visuais nos relatórios foram significativamente aprimorados. Os principais aprimoramentos se referem ao cabeçalho, que foi desconectado do elemento visual para que a posição dele possa ser ajustada com base em sua preferência de layout e posicionamento, e que ele agora é exibido dentro do próprio elemento visual, em vez de ficar flutuante sobre este.
O cabeçalho é exibido por padrão dentro do elemento visual, alinhado com o título. Na imagem a seguir, você pode ver o cabeçalho (os ícones de fixação, de expansão e de reticências) dentro do elemento visual e alinhados à direita, ao longo da mesma posição horizontal que o título do elemento visual.
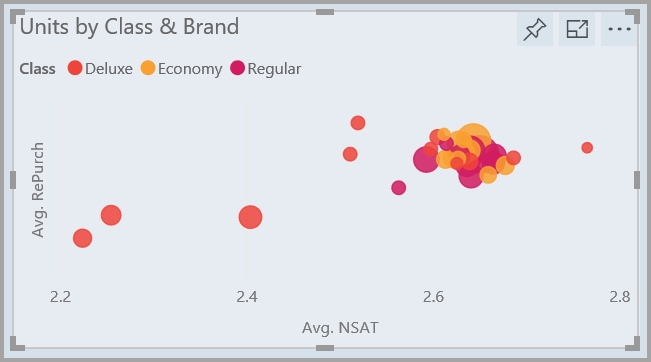
Se o elemento visual não tiver um título, o cabeçalho flutuará acima da parte superior dele, alinhado à direita, conforme a imagem a seguir.
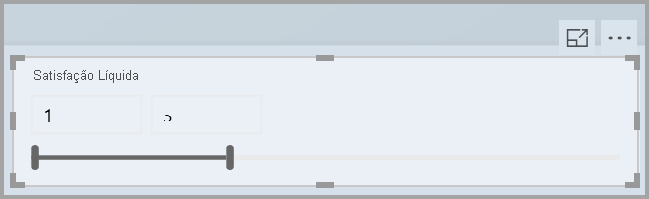
Se o elemento visual estiver totalmente posicionado na parte superior do relatório, o cabeçalho visual então se encaixa na parte inferior do elemento visual.
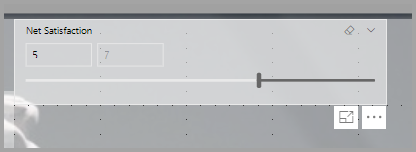
Todo elemento visual também tem um cartão na seção de Formatação do painel de Visualizações chamado Cabeçalho visual. Você pode ajustar todos os tipos de características do cabeçalho visual
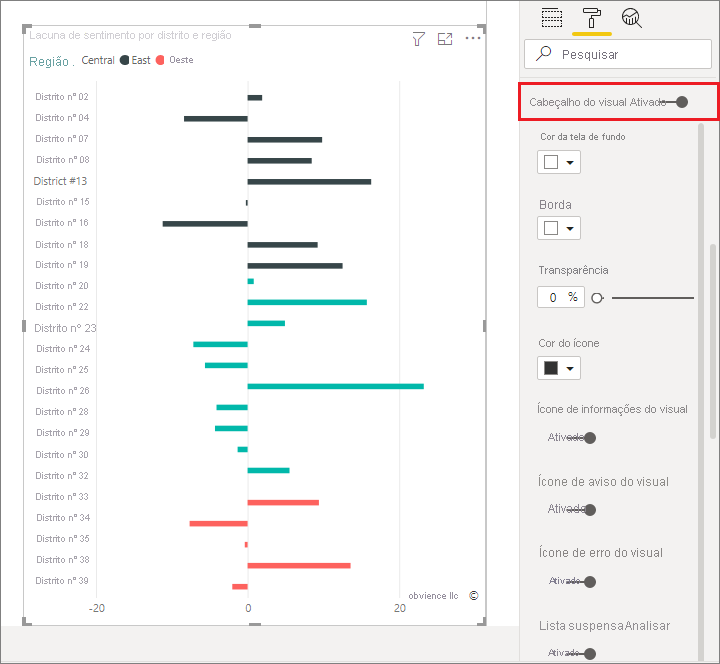
Observação
A exibição dos botões de alternância não afetam o relatório durante a criação ou edição. É necessário publicar o relatório e exibi-lo no modo de leitura para ver o efeito. Esse comportamento garante que as várias opções fornecidas nos cabeçalhos visuais sejam importantes durante a edição, especialmente os ícones de aviso que alertam quanto a problemas durante a edição.
Para relatórios que aparecem apenas no serviço do Power BI, você pode ajustar o uso de cabeçalhos visuais acessando Meus Relatórios do Workspace>, selecionando um relatório e selecionando o ícone Configurações. Lá você verá as definições do relatório para o qual selecionou Configurações e pode ajustá-las a partir daí, conforme mostrado na imagem a seguir.
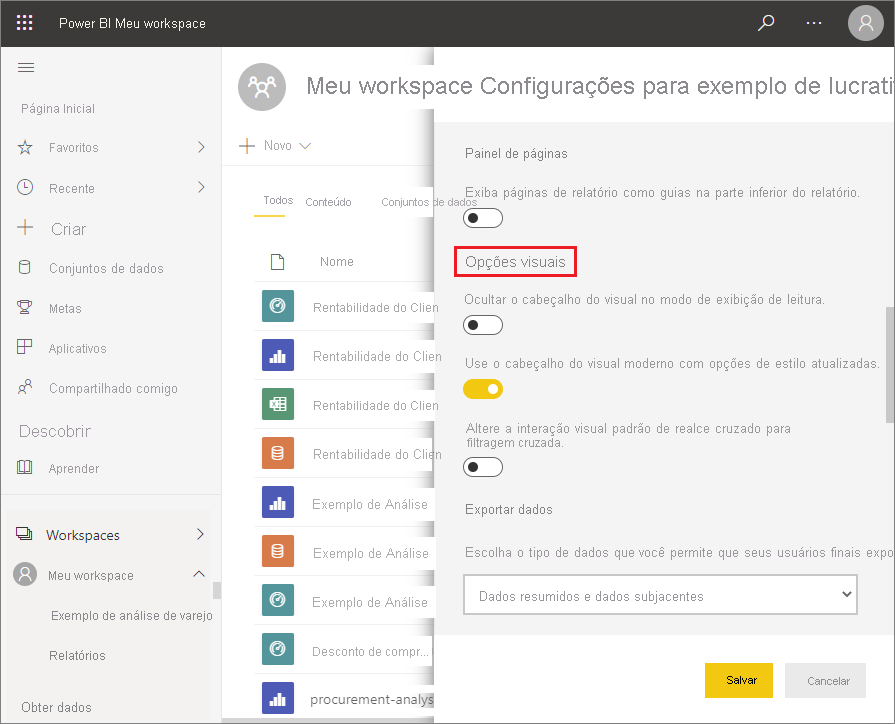
Habilitar cabeçalhos visuais aprimorados para relatórios existentes
O novo cabeçalho visual é o comportamento padrão para todos os novos relatórios. Para relatórios existentes, você precisa habilitar esse comportamento em Power BI Desktop acessando Opções de Arquivo > e opções de configurações > e, em seguida, na seção Configurações do Relatório, habilite a caixa de seleção Usar o cabeçalho visual moderno com opções de estilo atualizadas.
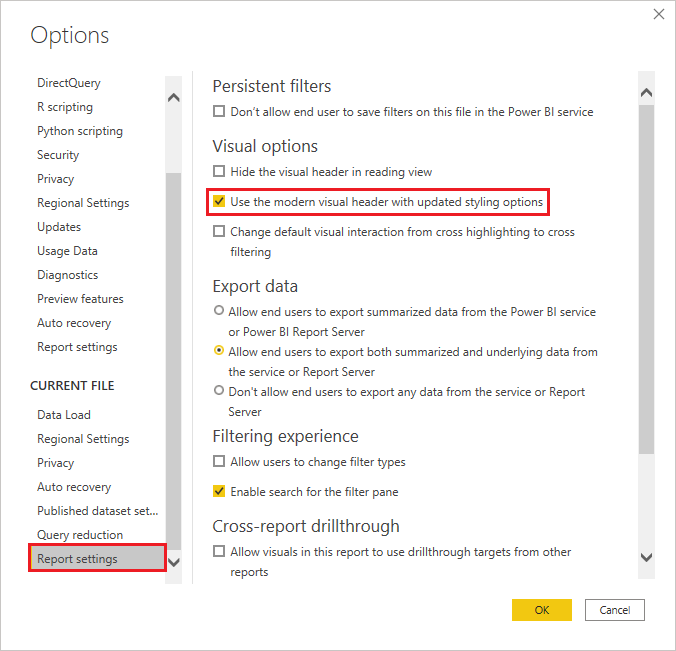
Se você tiver Microsoft 365 Apps para Grandes Empresas (dispositivo) ou Microsoft 365 Apps for Education (dispositivo), poderá atribuir licenças ...
Confira todo o nosso conteúdo para pequenas empresas em Ajuda para pequenas empresas & aprendizado.
Confira a ajuda para pequenas ...
A Microsoft lançou as seguintes atualizações de segurança e não segurança para o Office em dezembro de 2023. Essas atualizações ...

