O POWER BI É PARA VOCÊ
Ter visão 360º de sua empresa já é possível com
o Microsoft Power BI.
Neste tutorial, você começa com um conjunto de dados de exemplo interno do Power BI e cria um relatório com uma árvore de decomposição, um visual interativo para exploração ad hoc e uma análise da causa raiz. Também é uma visualização de IA (inteligência artificial), para que você possa pedir que ela encontre a próxima categoria, ou dimensão, para fazer drill down com base em determinados critérios.
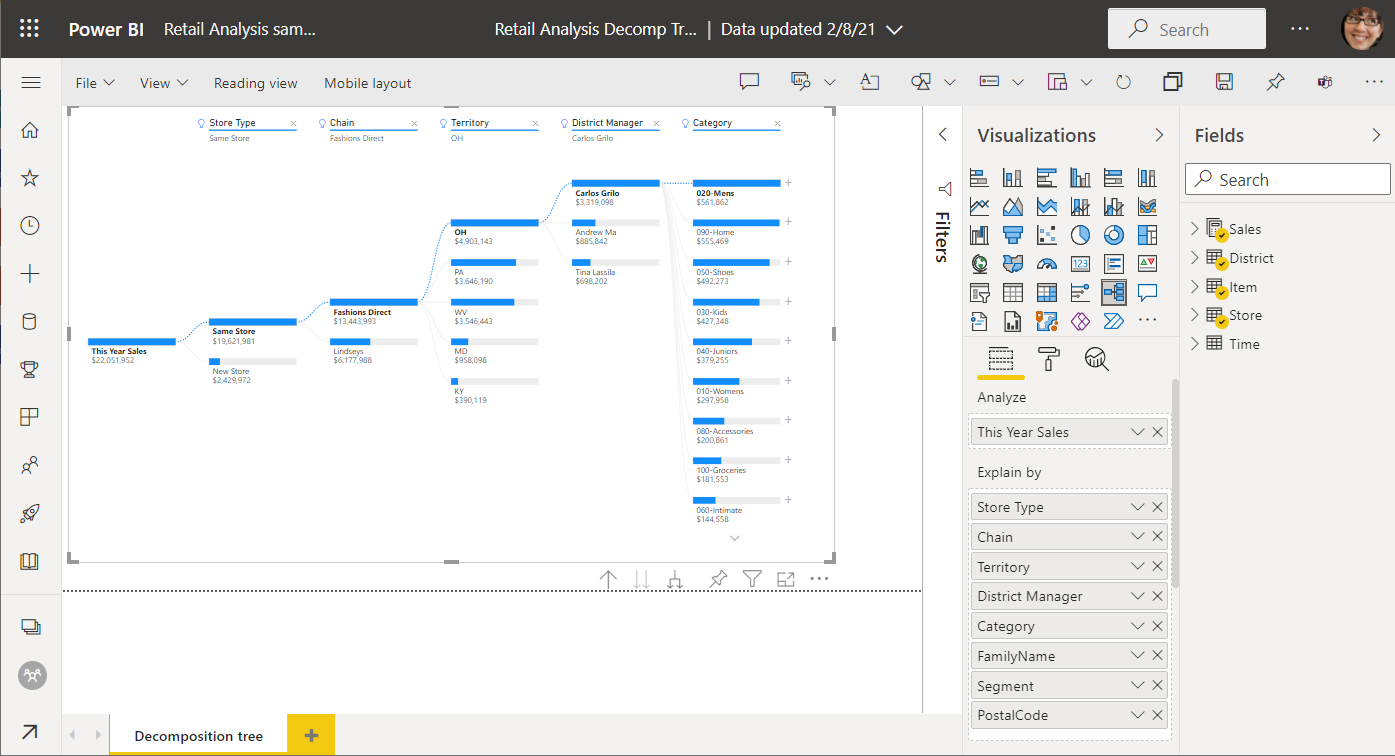 Este tutorial mostra como:
Este tutorial mostra como:
- Inscreva-se para obter uma licença do Power BI, se não tiver uma.
- Importe o exemplo de Análise de Varejo e adicione-o ao serviço do Power BI.
- Criar uma árvore hierárquica.
- Faça a análise da causa raiz em seus dados na árvore de decomposição no modo Editar.
- Salve o relatório e prossiga com a análise da causa raiz no modo de exibição de leitura.
Se você desejar se familiarizar com o exemplo interno neste tutorial e o respectivo cenário, confira Exemplo de Análise de Varejo para Power BI: fazer um tour antes de começar.
Pré-requisitos
- Para baixar um exemplo no serviço Power BI, inscreva-se para uma licença gratuita ou de avaliação.
Importar o exemplo no serviço do Power BI
-
Abra o serviço do Power BI (app.powerbi.com), entre e abra o workspace em que você deseja salvar o exemplo.
Se você não tiver uma licença Power BI Pro ou PPU (Premium por usuário) poderá salvar a amostra em Meu Workspace.
-
Selecione Obter dados na parte inferior do painel de navegação.

Se você não vir Obter Dados, expanda o painel de navegação selecionando o seguinte ícone na parte superior do painel.

-
Na página Obter Dados que aparece, selecione Exemplos.
-
Selecione Exemplo de Análise de Varejo>Conectar.
Criar um relatório usando o conjunto de dados
Na guia Conjuntos de dados + fluxo de dados, você tem várias opções para explorar seu conjunto de dados. Neste tutorial, você vai explorar o conjunto de dados criando seu próprio relatório do zero.
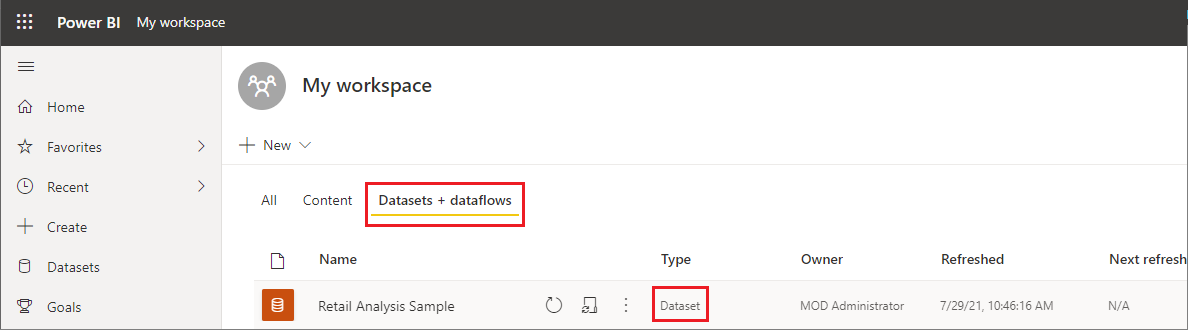
-
Selecione Mais opções (...) >Criar relatório.
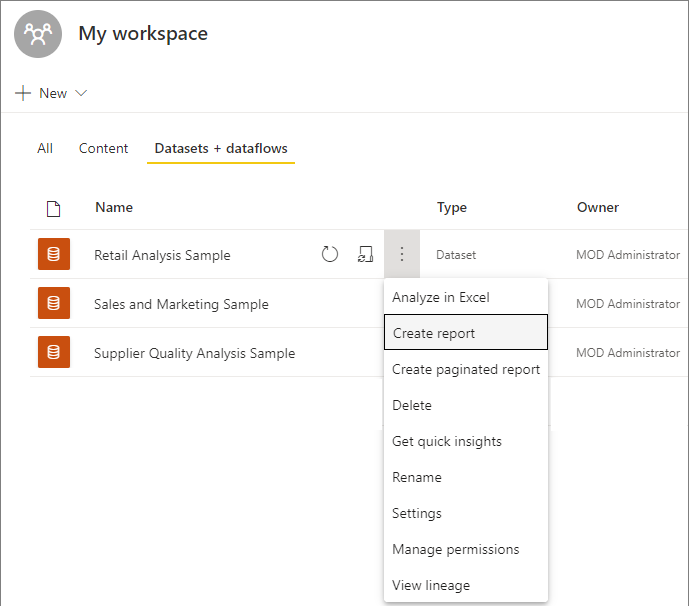
O conjunto de dados é aberto no modo de edição de relatório.
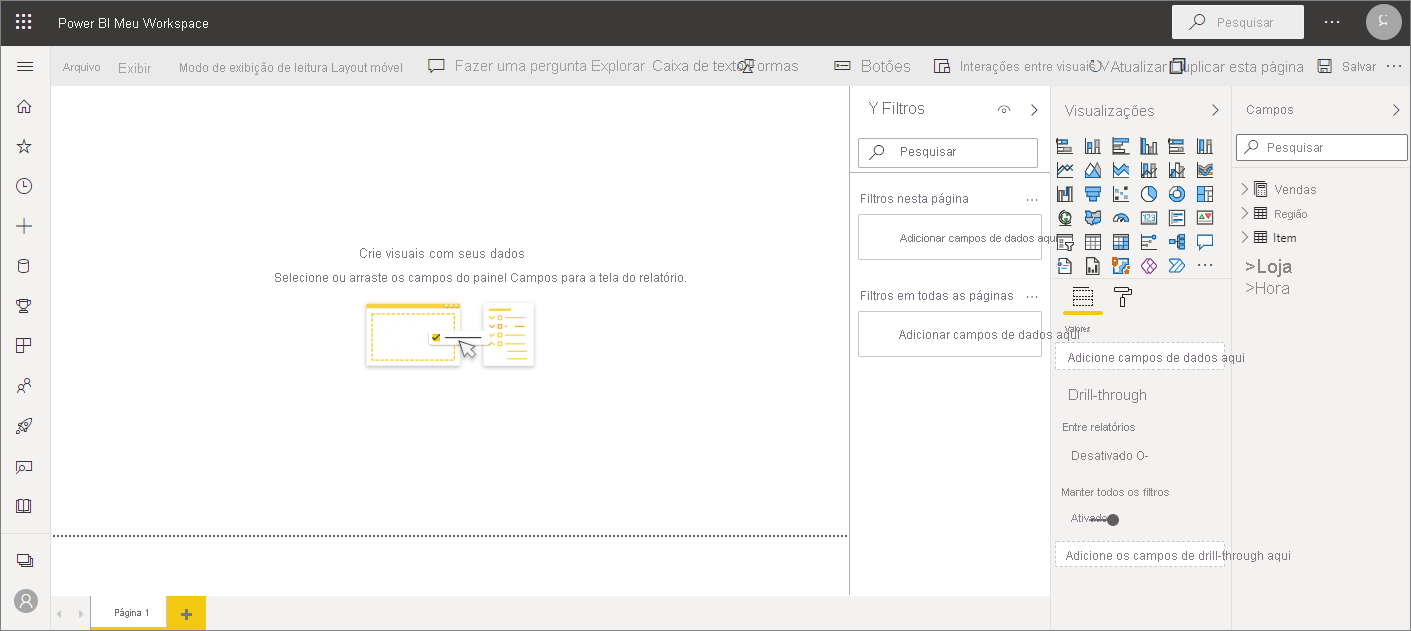
Criar uma árvore de decomposição
Vamos adicionar uma árvore de decomposição ao nosso relatório para análise ad hoc.
-
Abra o Power BI Desktop e carregue o Exemplo de Análise de Varejo. Você pode obter este exemplo em Baixar arquivos originais do Power BI de exemplo.
-
Selecione o ícone Relatório para abrir o modo de exibição de Relatórios. No painel Visualizações, selecione o ícone Árvore de decomposição.
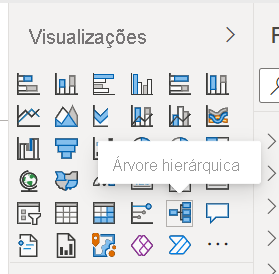
-
Arraste a borda para que ela preencha a maior parte da página. As árvores de decomposição podem ficar largas.
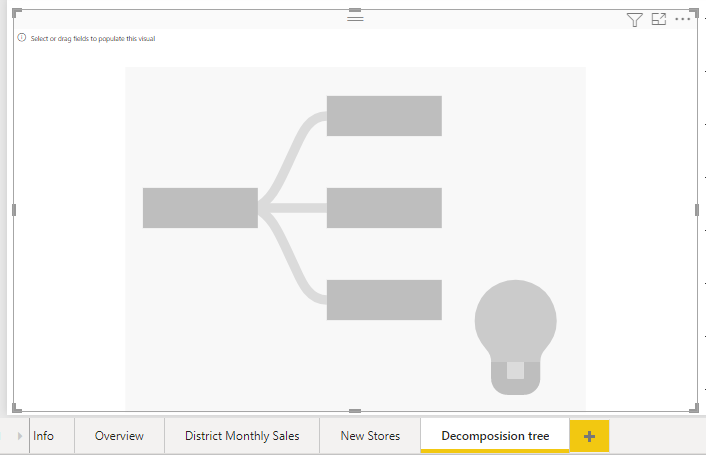
-
As árvores de decomposição analisam um valor por muitas categorias ou dimensões. Expanda Vendas>Vendas deste ano e selecione Valor. O Power BI adiciona Valor à caixa Analisar.
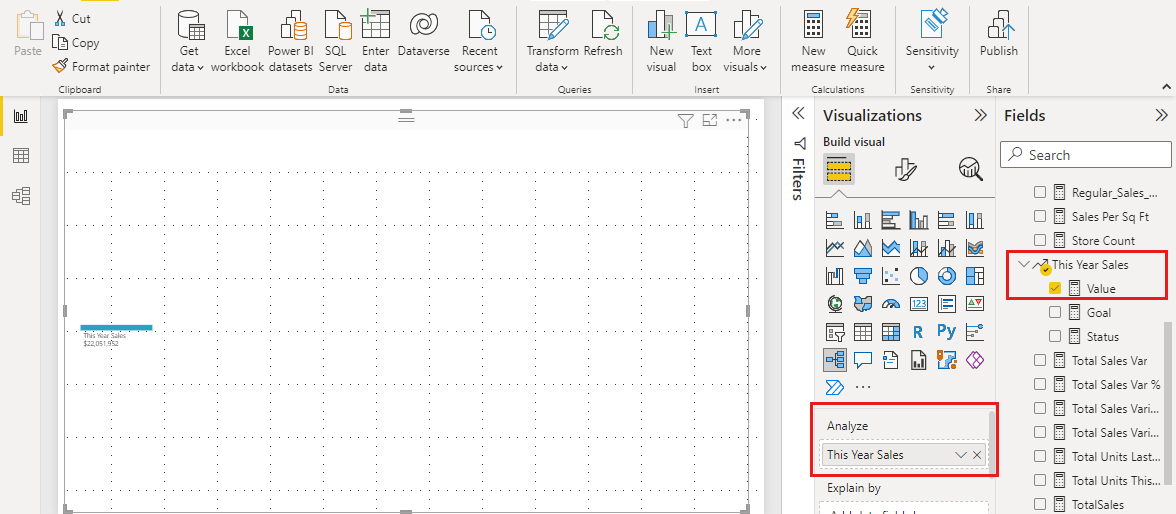
-
Em seguida, selecione os campos de dimensão e adicione-os à caixa Explicar por. Adicione quantos desejar, em qualquer ordem. Eles podem ser usados ou não, em qualquer ordem, na árvore de decomposição. Adicionamos:
- Gerente do Distrito
- Categoria
- FamilyName
- Segment
- Cadeia
- PostalCode
- Tipo de Armazenamento
- Territory
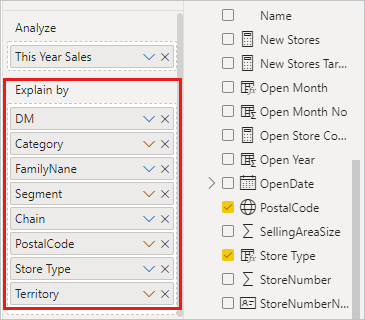
Analisar na árvore de decomposição
Agora vem a parte de análise ad hoc.
-
Selecione o sinal de adição (+) ao lado de Vendas deste ano e selecione Valor alto. Isso significa que o Power BI usará inteligência artificial para analisar todas as diferentes categorias na caixa Explicar por e escolher uma para detalhar e obter o valor mais alto da medida que está sendo analisada.
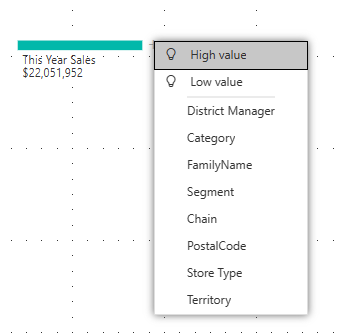
O Power BI seleciona o Tipo de repositório.
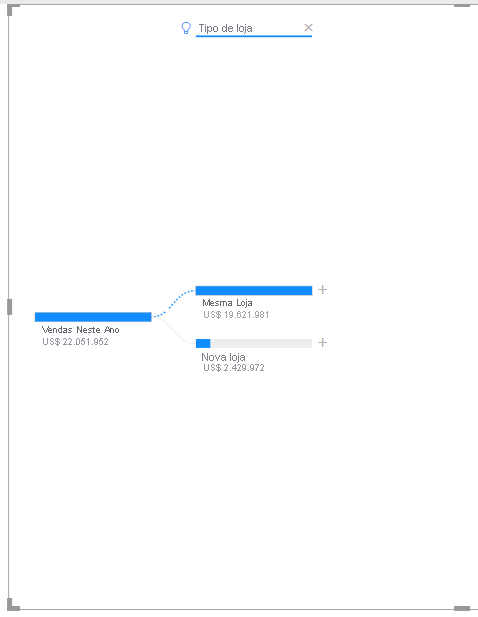
-
Continue selecionando Valor alto até que você tenha uma árvore de decomposição parecida com esta.
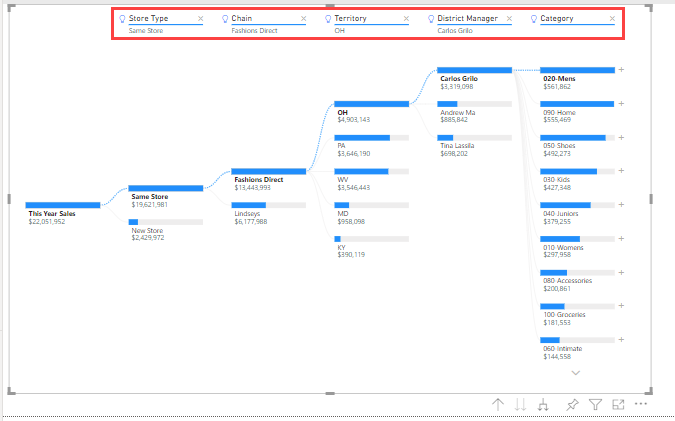
Ou selecione outros valores por conta própria e veja o resultado.
-
É possível excluir níveis selecionando o X no título.
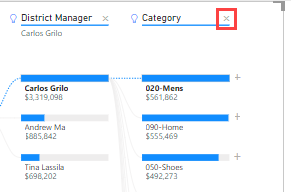
-
Salve o relatório. Agora, qualquer pessoa que visualizar seu relatório pode interagir com a árvore de decomposição, começando por Vendas Neste Ano e escolhendo seu próprio caminho a ser seguido.
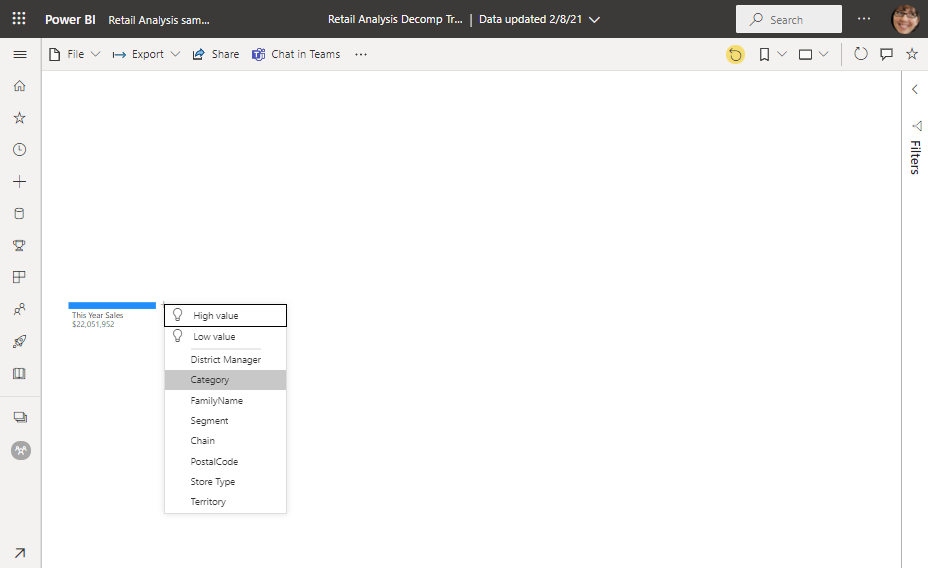
Saiba mais sobre tudo o que você pode fazer com as árvores de decomposição em Criar e exibir visuais da árvore de decomposição no Power BI.
Se você tiver Microsoft 365 Apps para Grandes Empresas (dispositivo) ou Microsoft 365 Apps for Education (dispositivo), poderá atribuir licenças ...
Confira todo o nosso conteúdo para pequenas empresas em Ajuda para pequenas empresas & aprendizado.
Confira a ajuda para pequenas ...
A Microsoft lançou as seguintes atualizações de segurança e não segurança para o Office em dezembro de 2023. Essas atualizações ...

