O POWER BI É PARA VOCÊ
Ter visão 360º de sua empresa já é possível com
o Microsoft Power BI.
Este artigo explica como criar workspaces, espaços para colaborar com colegas. Neles, você cria coleções de dashboards, relatórios e relatórios paginados. Se você quiser, também poderá agrupar essa coleção em um aplicativo e distribuir para um público mais amplo. Para obter mais informações, confira o artigo Workspaces no Power BI.
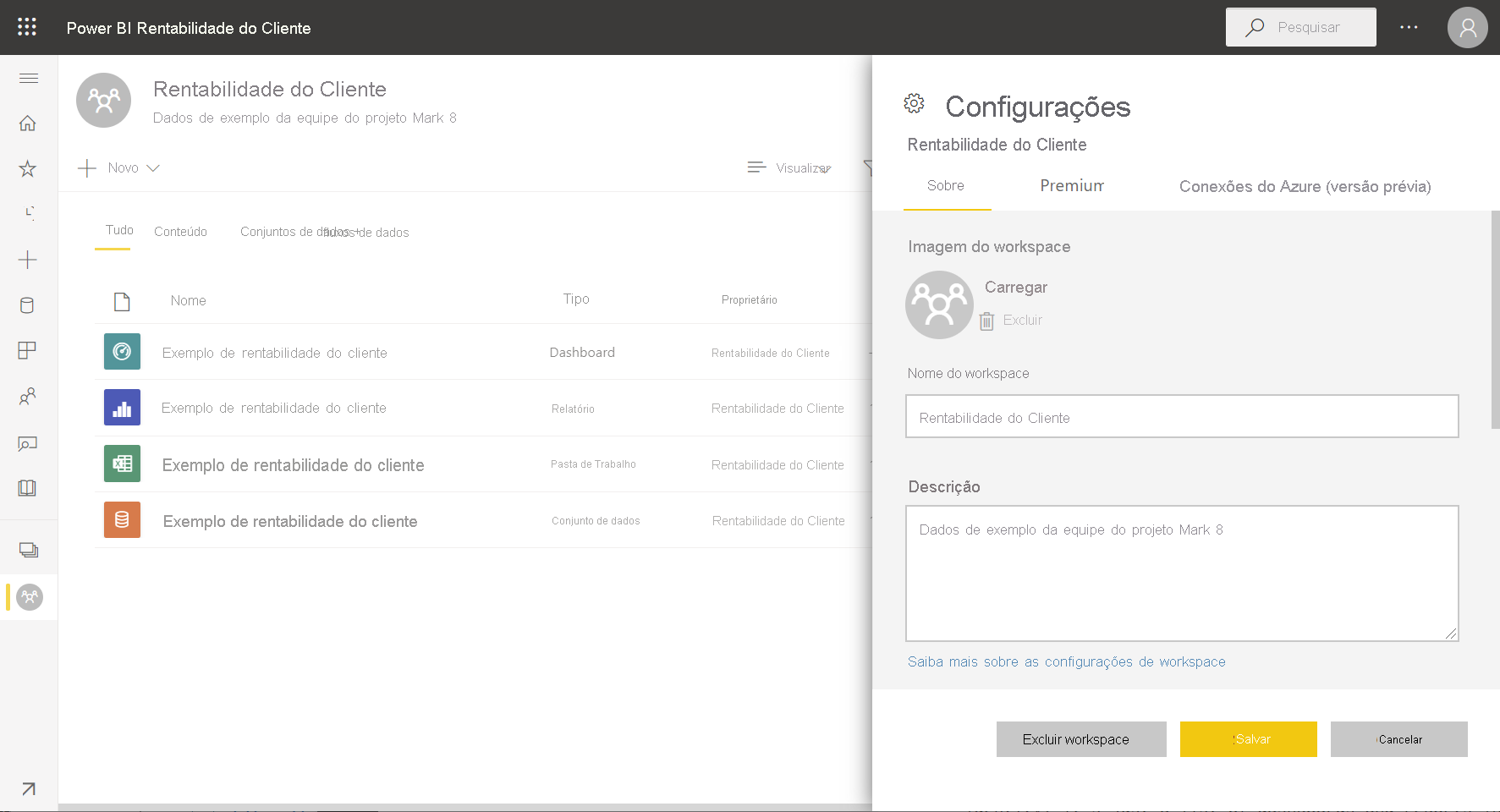
Criar um workspace
-
Selecione Espaços de trabalho>Criar espaço de trabalho.
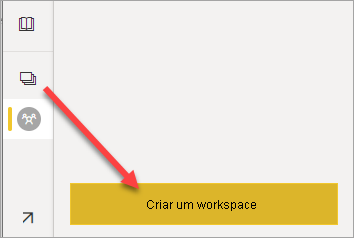
-
Dê um nome exclusivo ao workspace. Caso o nome não esteja disponível, edite-o para criar um nome exclusivo.
Ao criar um aplicativo no workspace, ele terá o mesmo nome e ícone do workspace por padrão. Será possível alterar os dois durante a criação do aplicativo.
-
Veja algumas configurações opcionais para seu workspace. Elas serão explicadas posteriormente com mais detalhes na seção Configurações do workspace deste artigo:
- Carregue uma Imagem do espaço de trabalho. Os arquivos podem estar no formato .png ou .jpg. O tamanho do arquivo deve ser inferior a 45 KB.
- Especifique um OneDrive do Workspace para usar um local de armazenamento de arquivos de grupo do Microsoft 365 (fornecido pelo SharePoint).
- Adicionar uma Lista de contatos: os nomes das pessoas a serem contatadas para fornecer informações sobre o workspace. Por padrão, os administradores do workspace são os contatos.
- Permitir que os colaboradores atualizem o aplicativo do workspace
- Atribuir o workspace a uma capacidade Premium.
- Conecte o workspace a uma conta de armazenamento do Azure Data Lake Gen2 (em versão prévia). Leia sobre essa funcionalidade no artigo Como configurar o armazenamento do fluxo de dados para usar o Azure Data Lake Gen 2.
-
Selecione Salvar.
O Power BI cria o workspace e o abre. Ele é exibido na lista de workspaces dos quais você é membro.
Configurações do workspace
Para conferir essas configurações do workspace, expanda a opção Avançado no painel Configurações.
Criar uma lista de contatos
Você pode especificar quais usuários recebem a notificação sobre problemas que ocorrem no workspace. Por padrão, qualquer usuário ou grupo especificado como um administrador do workspace é notificado, mas você pode adicionar outros à lista de contatos. Os usuários ou grupos na lista de contatos serão exibidos na interface do usuário (IU) para ajudar os usuários a obter ajuda relacionada ao workspace.
-
Acesse a configuração da Lista de contatos usando um destes dois modos:
No painel Criar um espaço de trabalho ao criá-lo pela primeira vez.
No painel de navegação, selecione a seta ao lado de workspaces, selecione Mais opções (...) ao lado do nome do workspace >Configurações do workspace. O painel Configurações é aberto.

-
Em Avançado, Lista de contatos, aceite o padrão, que é Administradores de workspace, ou adicione sua própria lista de Usuários ou grupos específicos.
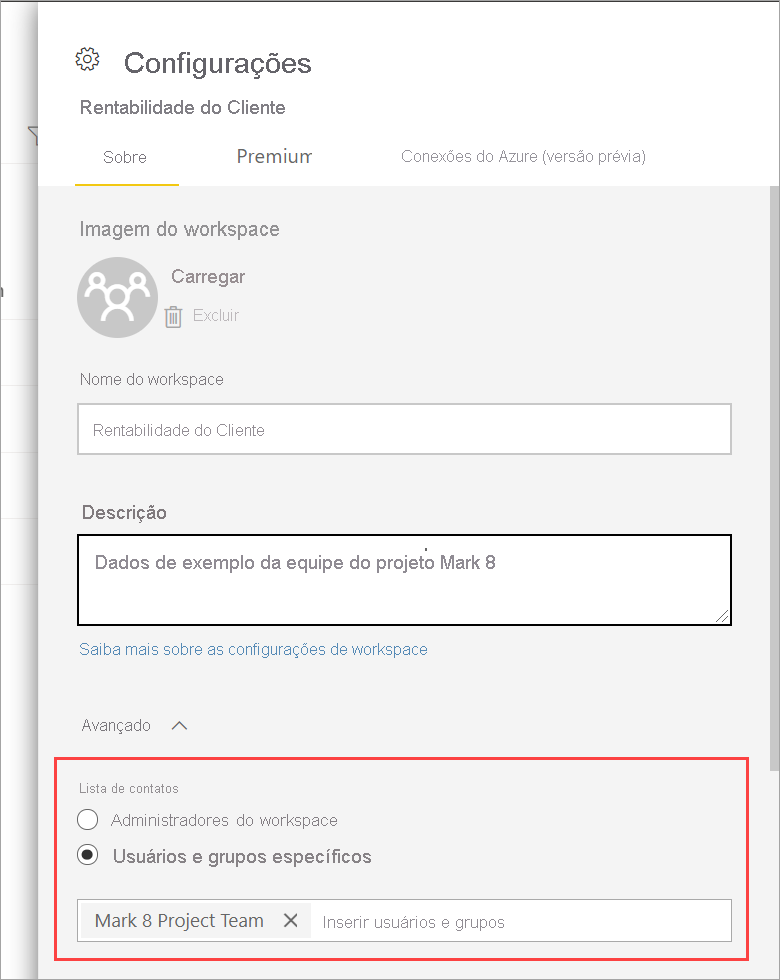
-
Selecione Salvar.
Definir um OneDrive do workspace
O recurso OneDrive do workspace permite que você configure um grupo do Microsoft 365 cuja Biblioteca de Documentos do SharePoint esteja disponível para usuários do workspace. Primeiro, você cria o grupo fora do Power BI, com um método disponível sendo do OneDrive. Leia sobre como criar uma biblioteca compartilhada do OneDrive. OBSERVAÇÃO: é importante observar que a criação de Grupos do Microsoft 365 pode ser restrita em seu ambiente e/ou a capacidade de criá-las do seu site do OneDrive pode estar desabilitada. Se esse for o caso, fale com o seu departamento de TI.
O Power BI não sincroniza permissões entre usuários ou grupos com acesso ao workspace nem usuários ou grupos com associação a um grupo do Microsoft 365. Permitir que o mesmo grupo do Microsoft 365 em que o armazenamento de arquivos foi configurado obtenha acesso ao workspace é uma prática recomendada. Em seguida, gerencie o acesso ao workspace gerenciando a associação do grupo do Microsoft 365.
-
Acesse a configuração do OneDrive do Workspace usando um destes dois modos:
No painel Criar um espaço de trabalho ao criá-lo pela primeira vez.
No painel de navegação, selecione a seta ao lado de workspaces, selecione Mais opções (...) ao lado do nome do workspace >Configurações do workspace. O painel Configurações é aberto.

-
Em Avançado>OneDrive do Workspace, digite o nome do grupo do Microsoft 365 que você criou anteriormente. Digite apenas o nome, não a URL. O Power BI seleciona automaticamente o OneDrive para o grupo.
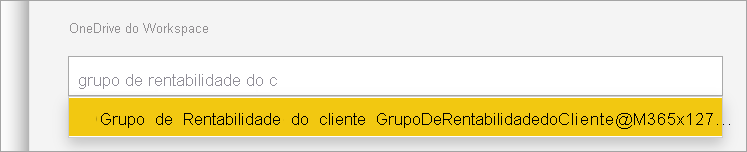
-
Selecione Salvar.
Acessar o local do OneDrive do workspace
Depois de configurar a localização do OneDrive, você pode acessá-lo da mesma forma que acessa outras fontes de dados no serviço do Power BI.
-
No painel de navegação, selecione Obter Dados e, na caixa Arquivos, selecione Obter.
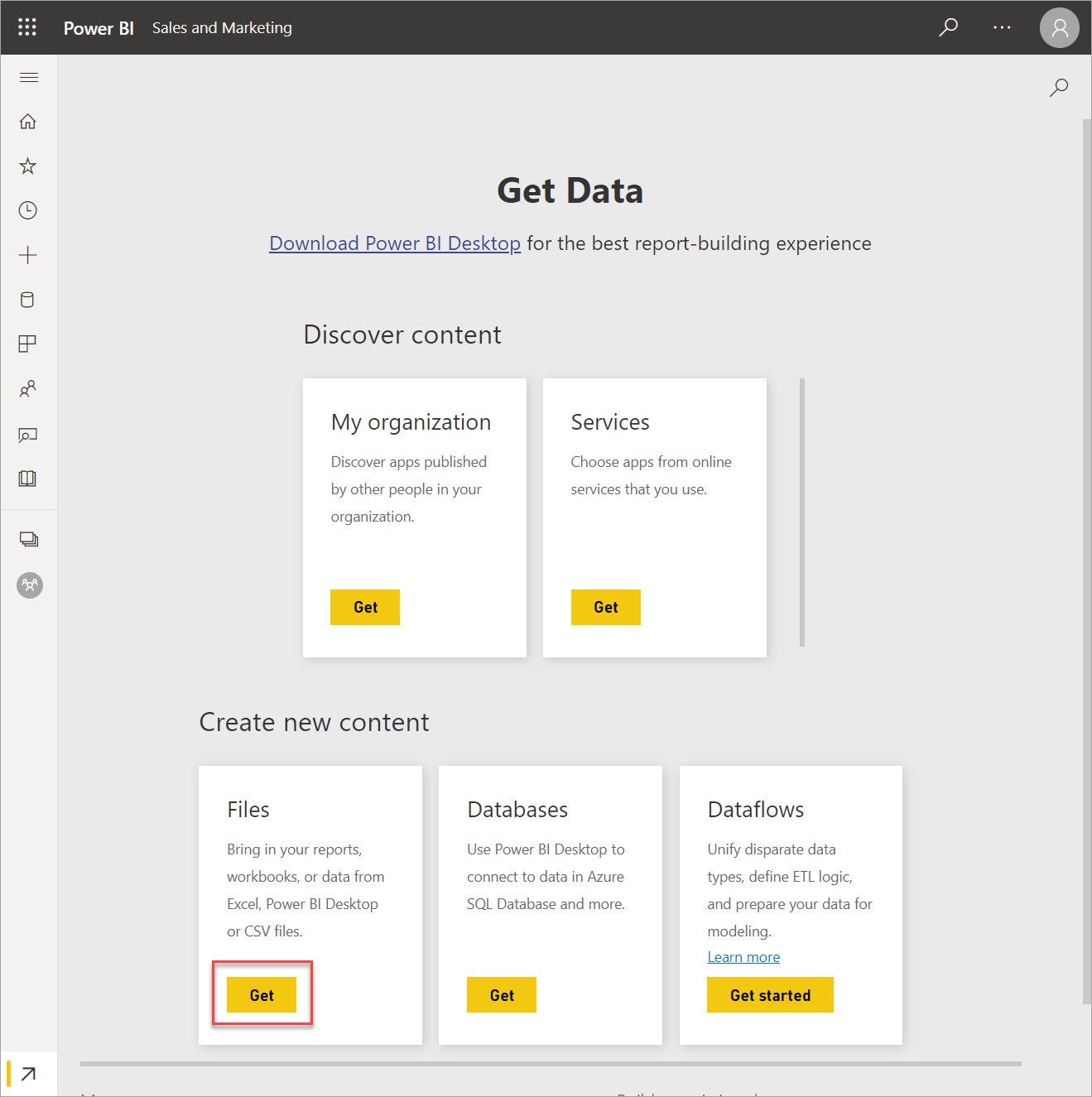
O Power BI deve detectar automaticamente o OneDrive do workspace, para que ele apareça como **OneDrive – WORKSPACE_NAME". Pode levar algum tempo para que o OneDrive do workspace apareça na página Obter dados após ser configurado.
-
Selecione o OneDrive do workspace, por exemplo, OneDrive – Vendas e Marketing.
-
Navegue até a pasta que contém seus arquivos do Power BI. Selecione o arquivo e depois Conectar.
-
Se o Power BI não detectar automaticamente o OneDrive do workspace, na página Obter dados, selecione SharePoint – Sites de Equipe.
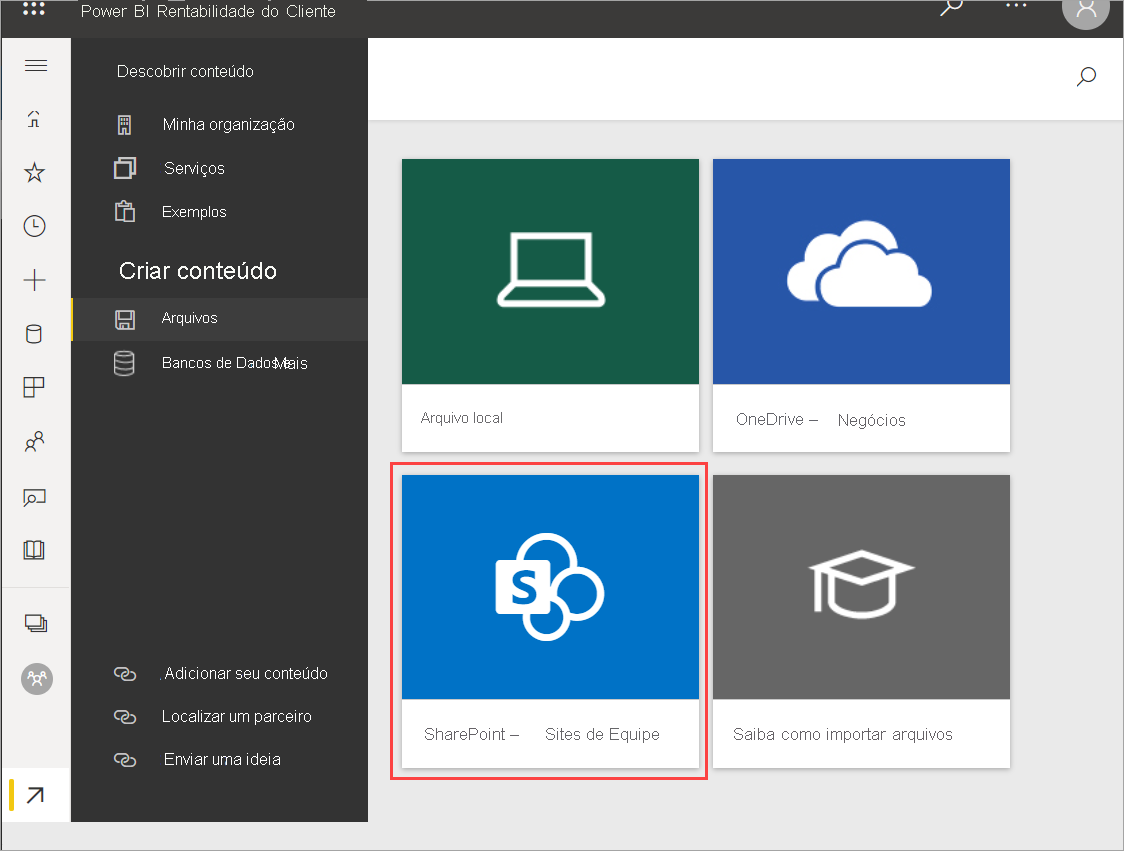
-
Digite a URL da biblioteca compartilhada e criada anteriormente ou clique em Conectar para conferir o conteúdo disponível para você.
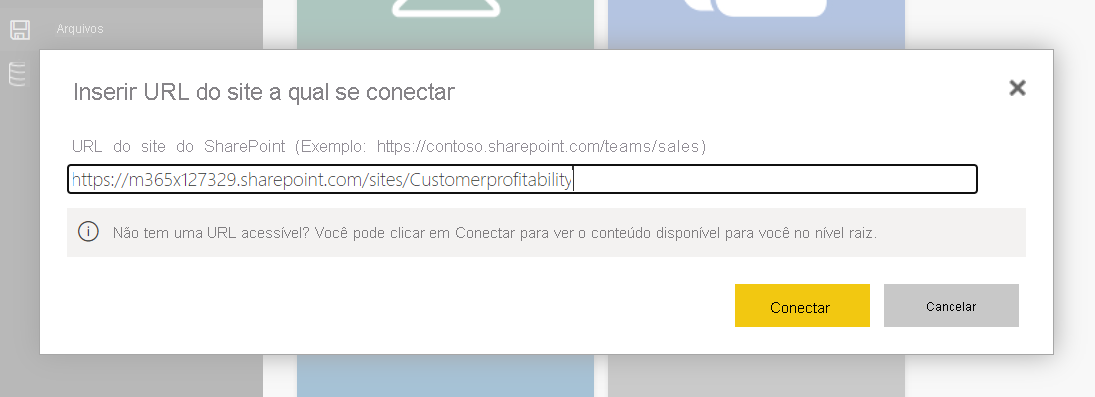
-
Navegue até a pasta que contém seus arquivos do Power BI.
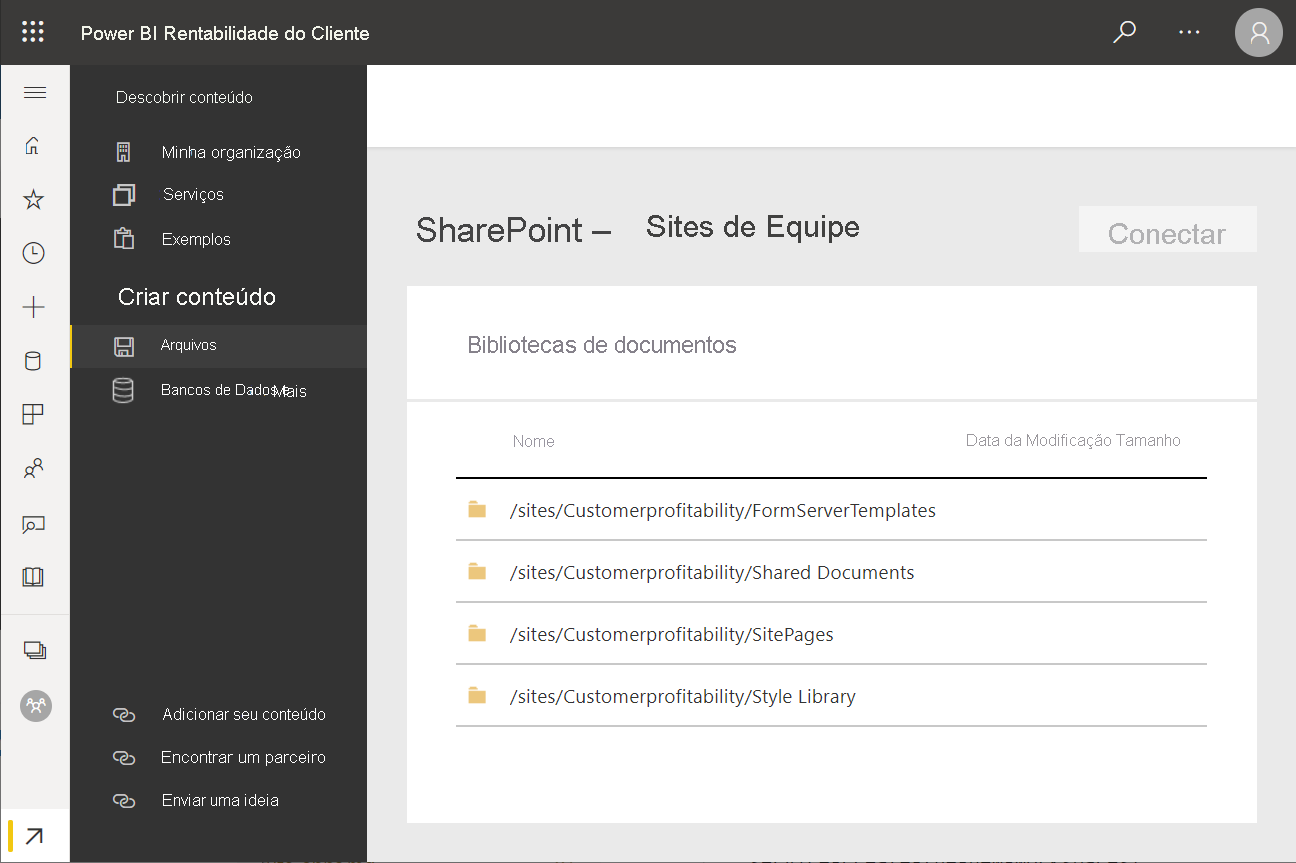
Permitir que colaboradores atualizem o aplicativo
Você pode criar e publicar aplicativos de um workspace. Cada workspace pode reter o conteúdo de um aplicativo associado, bem como uma coleção de dashboards, relatórios e conjuntos de dados que podem ser distribuídos para outras pessoas em sua organização. Leia mais informações sobre como publicar aplicativos em workspaces.
Por padrão, somente administradores e membros do workspace podem criar, publicar e atualizar o aplicativo para o workspace. A configuração Permitir que colaboradores atualizem o aplicativo deste workspace permite que Administradores do workspace deleguem aos usuários a capacidade de atualizar o aplicativo do workspace usando a função de Colaborador do workspace. Leia mais informações sobre diferentes funções em workspaces.
-
Acesse a configuração Permitir que colaboradores atualizem o aplicativo usando um destes dois modos:
No painel Criar um espaço de trabalho ao criá-lo pela primeira vez.
No painel de navegação, selecione a seta ao lado de workspaces, selecione Mais opções (...) ao lado do nome do workspace >Configurações do workspace. O painel Configurações é aberto.

-
Em Avançado, expanda Configurações de segurança. Selecione Permitir que os colaboradores atualizem o aplicativo deste workspace.
Quando essa opção é habilitada, os colaboradores podem:
- Atualizar metadados do aplicativo, como o nome, o ícone, a descrição, o site de suporte e a cor.
- Adicionar ou remover itens incluídos no aplicativo, como adicionar relatórios ou conjuntos de dados.
- Altere a visibilidade dos itens para todos os grupos de audiências na guia audiência.
No entanto, os colaboradores não podem:
- Crie ou publique o aplicativo pela primeira vez.
- Adicione usuários ao aplicativo ou altere quem tem permissão para o aplicativo.
- Habilitar ou desabilitar a instalação automática do aplicativo para usuários do aplicativo.
- Habilite ou desabilite as configurações avançadas no painel Gerenciar acesso do público-alvo. Essas configurações incluem permissões de compartilhamento e build para os conjuntos de dados nos grupos de público-alvo.
- Permitir ou impedir que os consumidores de aplicativos salvem uma cópia dos relatórios incluídos no aplicativo.
Configurações de capacidade Premium
Na guia Premium do painel Configurações, será possível escolher as configurações relacionadas às capacidades Premium.
-
Defina a Capacidade Premium como Ativada.
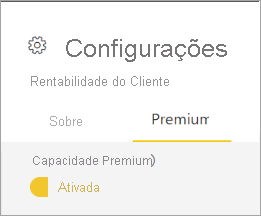
-
Escolha a capacidade Premium ou Premium por usuário. Leia mais informações sobre a capacidade Premium por usuário.
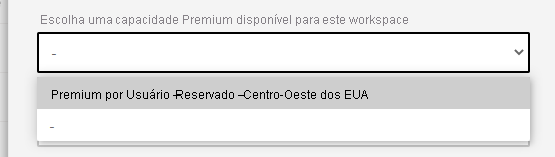
-
Escolha o Limite de armazenamento padrão. Leia mais informações sobre como habilitar grandes conjuntos de dados.
Conceder aos usuários acesso ao workspace
Agora que você criou o workspace, convém adicionar outros usuários a funções no workspace, para que você possa colaborar com eles. Para obter mais informações, confira estes artigos:
Se você tiver Microsoft 365 Apps para Grandes Empresas (dispositivo) ou Microsoft 365 Apps for Education (dispositivo), poderá atribuir licenças ...
Confira todo o nosso conteúdo para pequenas empresas em Ajuda para pequenas empresas & aprendizado.
Confira a ajuda para pequenas ...
A Microsoft lançou as seguintes atualizações de segurança e não segurança para o Office em dezembro de 2023. Essas atualizações ...

