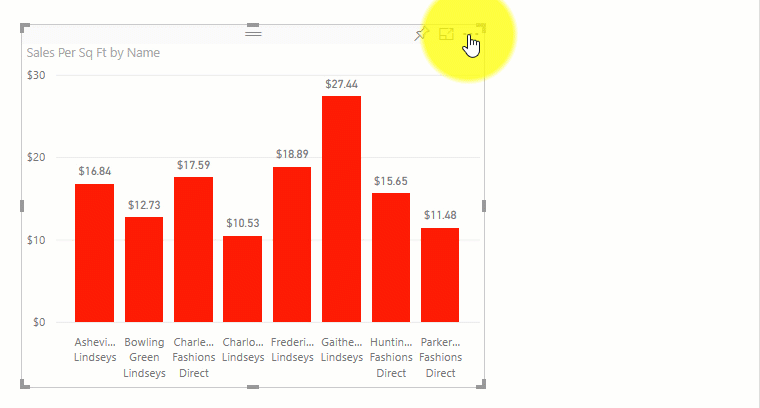O POWER BI É PARA VOCÊ
Ter visão 360º de sua empresa já é possível com
o Microsoft Power BI.
Os dados são o núcleo do Power BI. Conforme você explora os relatórios, cada visual deriva seus dados subjacentes de fontes que geralmente contêm muito mais dados do que o necessário. O Power BI oferece várias maneiras de filtrar e realçar relatórios. Saber como filtrar dados é o segredo para encontrar as informações corretas.
Observação
A filtragem se aplica somente a relatórios, não a dashboards.

Observação
Quando você filtra um visual, como um gráfico de barras, está apenas alterando a exibição dos dados no visual. Você não está modificando os dados de origem de forma alguma.
Segmentações
Um tipo simples de filtragem que você pode usar diretamente na página do relatório é chamado de segmentação. As segmentações de dados fornecem indicações de maneiras de filtrar os resultados nos visuais em uma página de relatório. Há vários tipos diferentes de segmentação de dados: numérico, categórico e de data. As segmentações de dados facilitam filtrar todos os visuais na página de uma só vez.
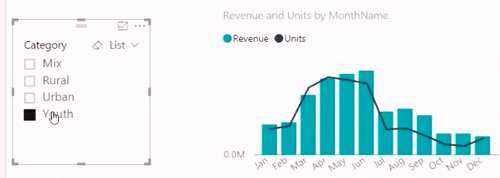
Se quiser selecionar mais de um campo, mantenha pressionada a tecla Ctrl e clique em campos adicionais.
Explorar o painel Filtros
Outra maneira de filtrar dados é abrindo e modificando filtros no painel filtros. O painel Filtros contém filtros que foram adicionados ao relatório pelo designer de relatórios. Como consumidor, você pode interagir com os filtros e salvar suas alterações, mas não pode adicionar novos filtros.
Os quatro tipos de filtros são:
- Relatório – aplica-se a todas as páginas no relatório.
- Página – aplica-se a todos os elementos visuais na página do relatório atual.
- Visual – aplica-se a um único visual em uma página de relatório. Você só verá os filtros de nível visual se tiver selecionado um visual na tela de relatório.
- Detalhamento – permite que você explore exibições sucessivamente mais detalhadas em um único visual.
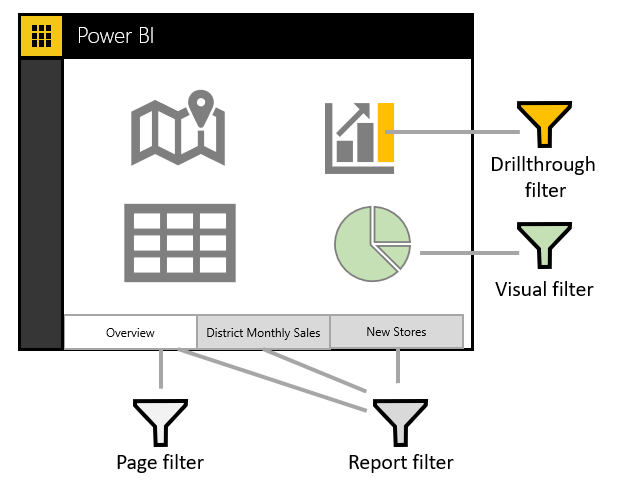
Por exemplo, na seguinte captura de tela, o designer adicionará três filtros no nível de página: Segmento, Ano e Região. Observe que Ano está definido atualmente como filtrar para o ano de 2014.
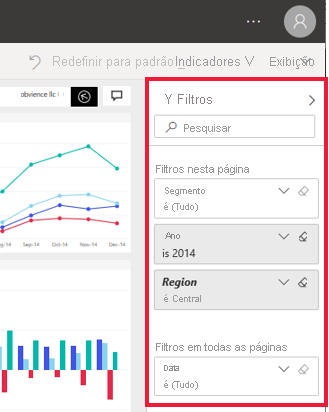
Você pode aplicar filtros no painel Filtros ou selecionar dados diretamente no relatório para restringir por data, categoria, região geográfica e assim por diante.
Observação
Você pode explorar os dados modificando os filtros existentes. As alterações feitas são salvas para você (não para outras pessoas) com o relatório, incluindo quando você abre o relatório em um aplicativo móvel.
Quando você sair do relatório, os filtros serão salvos. Para desfazer a filtragem e retornar para o padrão de filtragem, divisão, busca detalhada e classificação definido pelo autor do relatório, selecione Redefinir para padrão na barra de menus superior.
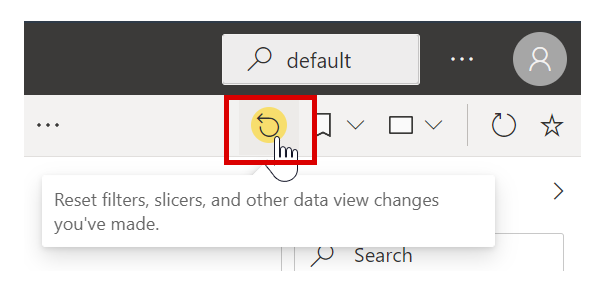
Limpar um filtro
No modo de filtragem avançado ou básico, selecione o ícone de borracha para limpar o filtro. Ao ajustar o filtro, a consulta de pesquisa é atualizada para refletir suas escolhas.
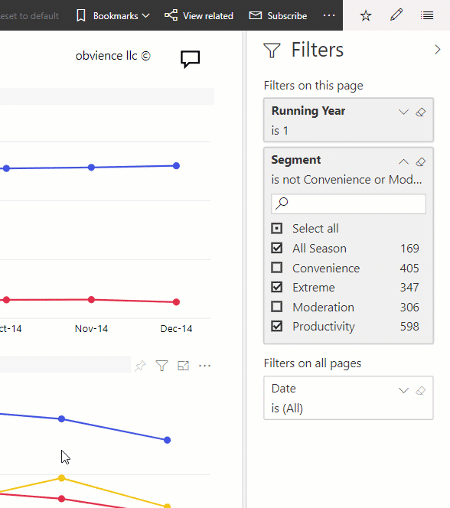
Modo Avançado
Marcar caixas de seleção para aplicar filtros simples é eficaz, porém, às vezes, é necessário aplicar um filtro com base em um intervalo dinâmico. É recomendável filtrar entre duas datas, por exemplo, de 1º de maio de 2018 a 31 de julho de 2018. É possível filtrar dentro de determinado valor numérico, por exemplo, vendas entre US$10.000 e US$ 50.000. Nessas situações, você precisa do modo avançado.
Se os valores forem contínuos (não separados) ou representarem um intervalo, você poderá selecionar o nome do campo para abrir o modo de filtro avançado. Use o menu suspenso e as caixas de texto para especificar um intervalo de valores que você deseja ver.

Se os valores de campo representarem data ou hora, você poderá especificar uma hora de início e de término ao usar os filtros de data e hora.

Alterar como um gráfico é classificado em um relatório
Em um relatório do Power BI, é possível classificar a maioria dos visuais em ordem alfabética ou por valores numéricos de cada categoria. Por exemplo, o gráfico a seguir é classificado pela categoria Nome da loja.
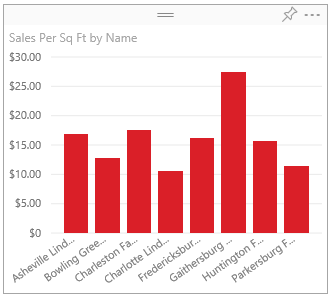
Alterar a classificação de uma categoria (nome da loja) para um valor (vendas por pé quadrado) é simples. Neste exemplo, selecione as reticências (...) e escolha Classificar por > vendas por pé quadrado. Opcionalmente, você pode selecionar as reticências novamente e escolher Classificar em ordem decrescente.
Observação
Nem todos os visuais podem ser classificados. Por exemplo, os seguintes visuais não podem ser classificados: Mapa de Árvore, Mapa, Mapa Coroplético, Dispersão, Medidor, Cartão, Cartão de Múltiplas Linhas e Cascata.
Salve as alterações feitas à ordem de classificação
Os relatórios do Power BI mantêm filtros, segmentações, classificação e outras alterações de exibição de dados que você faz. Quando você sair de um relatório e voltar mais tarde, suas alterações serão salvas. Se você quiser reverter as alterações para as configurações do designer de relatórios, selecione Redefinir para padrão na barra de menus superior.
Fazer busca detalhada em um visual
Quando um visual tem uma hierarquia, você pode fazer busca detalhada para revelar detalhes adicionais. Por exemplo, você pode ter um visual que examina a contagem de medalhas olímpicas por uma hierarquia composta por esporte, disciplina e eventos.
Neste exemplo, você pode selecionar o elemento Esportes Aquáticos para ver os dados para natação, mergulho e polo aquático. Selecione o elemento Mergulho para ver detalhes de trampolim, plataforma e eventos de nado sincronizado.
Se você não tiver certeza sobre quais visuais do Power BI contêm uma hierarquia, passe o mouse sobre um visual. Se encontrar os seguintes controles de busca detalhada no canto superior, significa que o visual tem uma hierarquia.
![]()
As datas são um tipo exclusivo de hierarquia. Quando o designer de relatórios adiciona um campo de data a um visual, o Power BI adiciona automaticamente uma hierarquia de tempo que contém ano, trimestre, mês e dia.
Usar indicadores para compartilhar insights e criar histórias
Você pode interagir com filtros e salvar as alterações apenas para você mesmo. No entanto, às vezes, você pode querer compartilhar determinadas exibições filtradas com sua equipe. Nesses casos, você pode criar indicadores de relatório.
Usar indicadores no Power BI ajuda a capturar a exibição de uma página de relatório configurada no momento, incluindo a filtragem e o estado dos visuais. Você poderá voltar mais tarde a esse estado selecionando o indicador salvo.
Para ver os indicadores de relatório em ação, vá para qualquer relatório do Power BI para o qual você tenha o acesso de exibição ou edição e selecione o menu suspenso Indicadores na barra de ação.
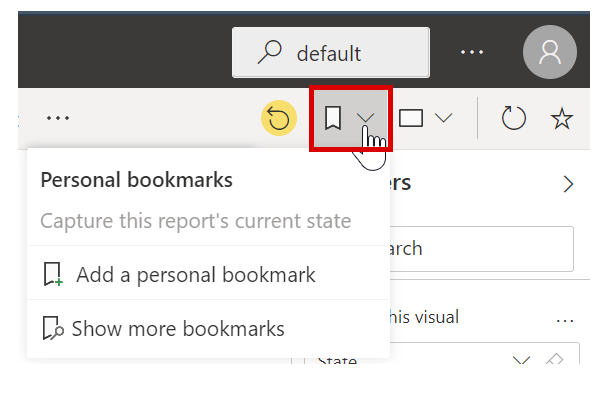
Criar indicadores
Quando você tiver selecionado o relatório e a exibição desejados, expanda o menu suspenso Indicadores e selecionar Adicionar indicador de pessoal. Por padrão, o Power BI sugerirá um nome genérico para o indicador. Você pode digitar seu próprio nome e selecionar Salvar.

Depois de criar um indicador, você pode exibi-lo selecionando o nome do indicador na lista suspensa. Observe que a trilha de navegação para o relatório agora contém o indicador que você está exibindo no momento.

Observação
Você poderá criar um máximo de 20 indicadores por relatório.
Abrir e exibir os indicadores
O designer de relatórios às vezes incluirá indicadores como parte do relatório. Para exibir seu indicador pessoal ou um indicador de relatório, selecione o ícone de indicador e faça sua seleção. Ícones de indicador são listados no painel Indicador.

Se você tiver Microsoft 365 Apps para Grandes Empresas (dispositivo) ou Microsoft 365 Apps for Education (dispositivo), poderá atribuir licenças ...
Confira todo o nosso conteúdo para pequenas empresas em Ajuda para pequenas empresas & aprendizado.
Confira a ajuda para pequenas ...
A Microsoft lançou as seguintes atualizações de segurança e não segurança para o Office em dezembro de 2023. Essas atualizações ...