O POWER BI É PARA VOCÊ
Ter visão 360º de sua empresa já é possível com
o Microsoft Power BI.

É comum ter dados distribuídos em várias fontes de dados, como informações de produtos em um banco de dados e informações de vendas em outro. Com o Power BI Desktop, é possível combinar dados de diferentes origens para criar visualizações e análises de dados interessantes e atrativas.
Neste tutorial, você aprenderá a combinar dados de duas fontes: uma pasta de trabalho do Excel incluindo informações de produto e um feed OData contendo dados de pedidos. Após importar cada conjunto de dados e executar as etapas de transformação e agregação, você usará dados das duas fontes para produzir um relatório de análise de vendas com visualizações interativas. Essas técnicas também podem ser aplicadas a consultas de SQL Server, arquivos CSV e qualquer outra fonte de dados no Power BI Desktop.
Observação
No Power BI Desktop, normalmente há algumas maneiras de realizar uma mesma tarefa. Por exemplo, várias seleções da faixa de opções também estão disponíveis por meio de um clique com o botão direito do mouse ou de um menu Mais opções em uma coluna ou célula. Vários métodos alternativos são descritos nas etapas abaixo.
Importar os dados de produto do Excel
Primeiro, importe os dados de produto da pasta de trabalho Products.xlsx do Excel para o Power BI Desktop.
-
Baixe a pasta de trabalho Products.xlsx do Excel e salve-a como Products.xlsx.
-
Selecione a seta suspensa ao lado de Obter Dados na guia Início da faixa de opções do Power BI Desktop e, em seguida, selecione Excel no menu suspenso Mais Comum.
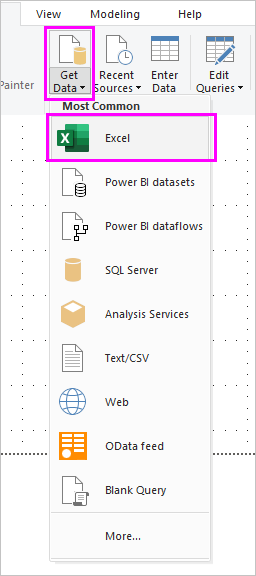
Observação
Também é possível selecionar o próprio item Obter Dados ou, ainda, selecionar Obter Dados na caixa de diálogo Começar do Power BI e, em seguida, selecionar Excel ou Arquivo > Excel na caixa de diálogo Obter Dados e, então, selecionar Conectar.
-
Na caixa de diálogo Abrir, navegue até o arquivo Products.xlsx e selecione-o e, em seguida, selecione Abrir.
-
No painel Navegador , selecione a tabela Products e, em seguida, Editar.

Uma visualização da tabela é aberta no Power Query Editor, no qual é possível aplicar transformações para limpar os dados.
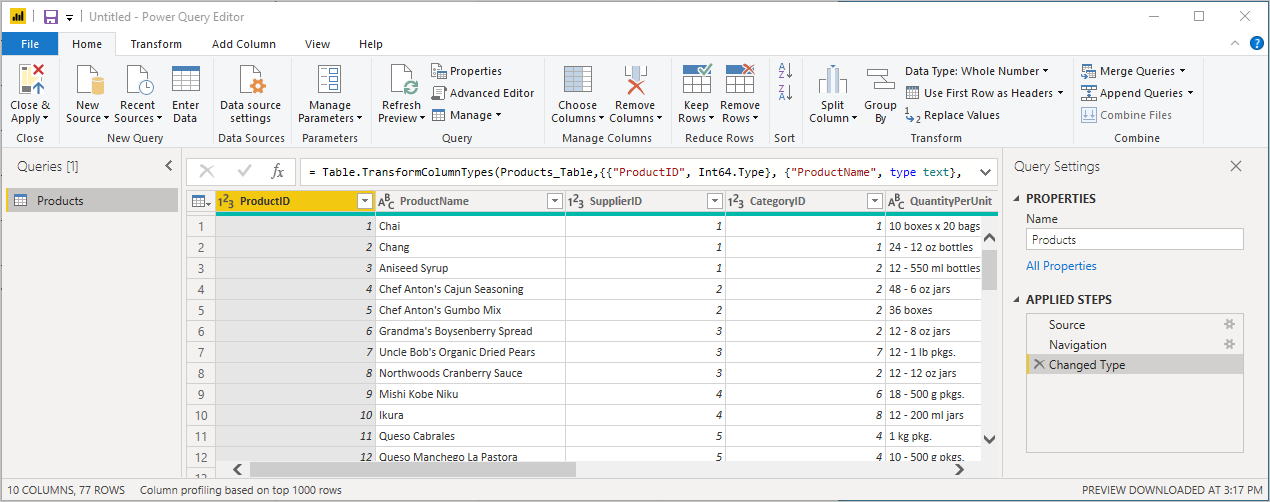
Observação
Também é possível abrir o Power Query Editor selecionando Editar Consultas > Editar Consultas na faixa de opções Início do Power BI Desktop, clicando com o botão direito do mouse ou escolhendo Mais opções ao lado de qualquer consulta em Exibição de Relatório e selecionando Editar Consulta.
Limpar as colunas de produtos
Seu relatório combinado usará apenas as colunas ProductID, ProductName, QuantityPerUnit e UnitsInStock da pasta de trabalho do Excel, de modo que você pode remover as outras colunas.
-
No Power Query Editor, selecione as colunas ProductID, ProductName, QuantityPerUnit e UnitsInStock (use Ctrl+clique para selecionar mais de uma coluna ou Shift+clique para selecionar colunas que estão ao lado umas das outras).
-
Clique com o botão direito do mouse em qualquer um dos cabeçalhos selecionados e selecione Remover Outras Colunas no menu suspenso para remover todas as colunas da tabela, exceto pelas selecionadas. Também é possível selecionar Remover Colunas > Remover Outras Colunas do grupo Gerenciar Colunas na guia de faixa de opções Início.
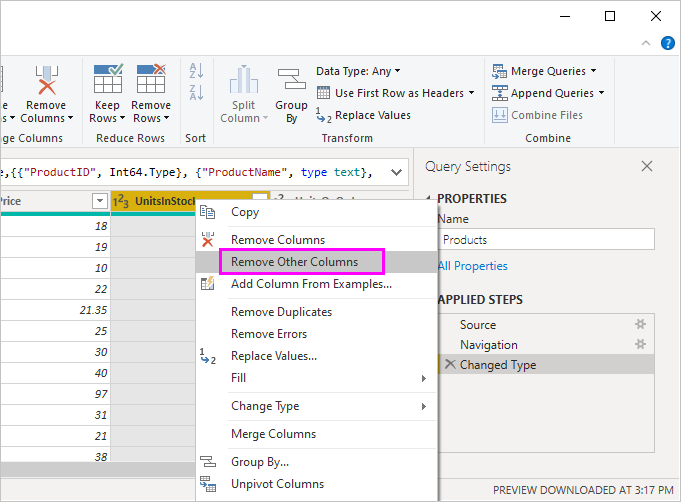
Importar os dados de pedido de um feed OData
Em seguida, importe os dados de pedido do feed OData de exemplo do sistema de vendas da Northwind.
-
No Power Query Editor, selecione Nova Fonte e, em seguida, selecione Feed OData na lista suspensa Mais Comum.
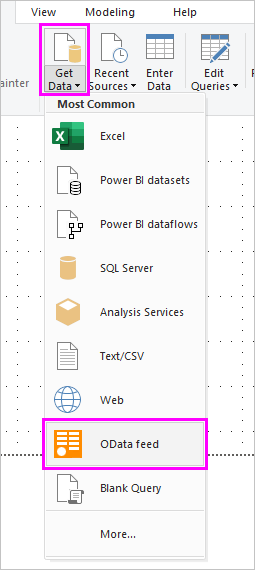
-
Na caixa de diálogo Feed OData, cole a URL do feed OData da Northwind,
http://services.odata.org/V3/Northwind/Northwind.svc/, e selecione OK.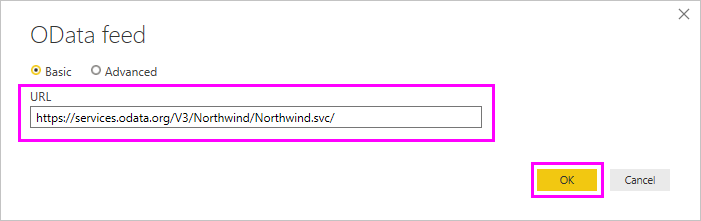
-
No painel Navegador, selecione a tabela Orders e, em seguida, selecione OK para carregar os dados no Power Query Editor.

Observação
No Navegador, você pode selecionar qualquer nome de tabela sem marcar a caixa de seleção para ver uma visualização.
Expandir os dados de pedido
Quando se conecta a fontes de dados com várias tabelas, como bancos de dados relacionais ou o feed OData da Northwind, você pode usar referências entre as tabelas para criar suas consultas. A tabela Orders contém referências a várias tabelas relacionadas. Você pode adicionar as colunas ProductID, UnitPrice e Quantity da tabela relacionada Order_Details na tabela em questão (Orders) usando a operação Expandir.
-
Role para a direita na tabela Orders até ver a coluna Order_Details. Observe que, em vez de dados, ela contém referências a outra tabela.
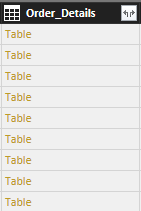
-
Selecione o ícone Expandir (
 ) no cabeçalho da coluna Order_Details.
) no cabeçalho da coluna Order_Details. -
Na lista suspensa Expandir :
-
Selecione (Selecionar Todas as Colunas) para limpar todas as colunas.
-
Selecione ProductID, UnitPrice e Quantity e, então, selecione OK.
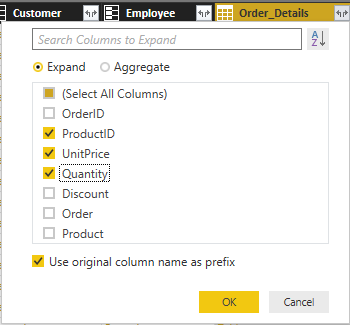
-
Após você expandir a tabela Order_Details, a coluna Order_Details será substituída pelas três novas colunas da tabela aninhada e você verá novas linhas na tabela para os dados adicionados de cada pedido.
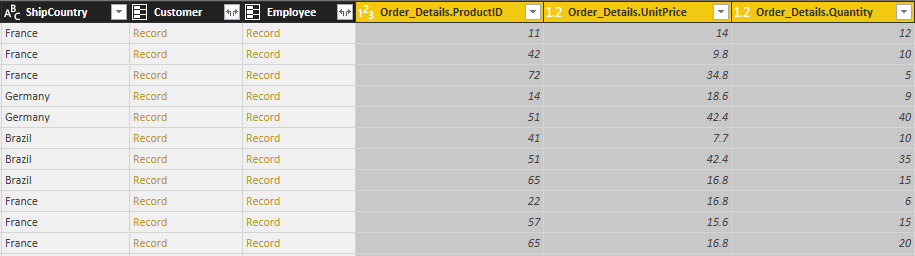
Criar uma coluna calculada personalizada
O Power Query Editor permite criar cálculos e campos personalizados para enriquecer seus dados.Você criará uma coluna personalizada que calcula o preço total de cada item de linha de um pedido multiplicando o preço unitário pela quantidade de itens.
-
Na guia de faixa de opções Adicionar Coluna do Power Query Editor, selecione Coluna Personalizada.
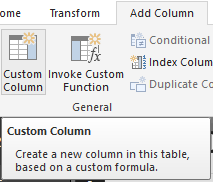
-
Na caixa de diálogo Coluna Personalizada, digite LineTotal no campo Nome da nova coluna.
-
No campo Fórmula de coluna personalizada depois de =, insira [Order_Details.UnitPrice] * [Order_Details.Quantity]. (Você também pode selecionar os nomes dos campos na caixa de rolagem Colunas disponíveis e selecionar << Inserir em vez de digitá-los.)
-
Selecione OK.
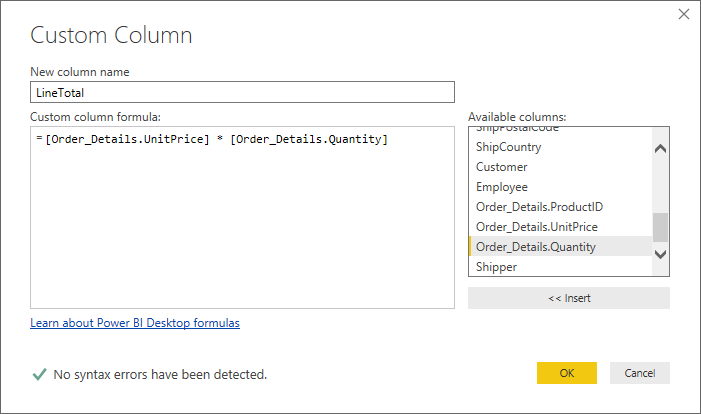
O novo campo LineTotal aparece como a última coluna na tabela Orders.
Defina o tipo de dados do novo campo
Quando se conecta aos dados, o Power Query Editor determina o melhor tipo de dados para cada campo e exibe os dados de acordo com o que determinar. É possível ver os tipos de dados atribuídos aos campos pelos ícones nos cabeçalhos ou em Tipo de Dados no grupo Transformar da guia de faixa de opções Início.
Sua nova coluna LineTotal tem o tipo de dados Qualquer, mas seus valores são de moeda. Para atribuir um tipo de dados, clique com o botão direito do mouse no cabeçalho da coluna LineTotal, selecione Alterar Tipo de Dados na lista suspensa e selecione Número decimal fixo.
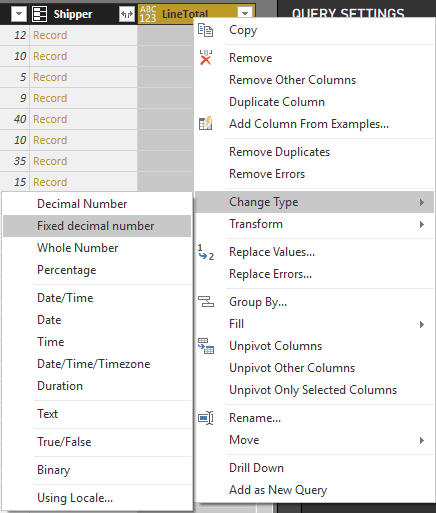
Observação
Também é possível selecionar a coluna LineTotal e, em seguida, selecionar a seta suspensa ao lado de Tipo de Dados na área Transformar da guia de faixa de opções Início e, por fim, selecionar Número decimal fixo.
Limpar as colunas de pedidos
Para facilitar o trabalho com seu modelo nos relatórios, você pode excluir, renomear e reordenar algumas das colunas.
Seu relatório usará apenas as colunas OrderDate, ShipCity, ShipCountry, Order_Details.ProductID, Order_Details.UnitPrice e Order_Details.Quantity. Você pode selecionar essas colunas e usar Remover Outras Colunas, como fez com os dados do Excel ou pode selecionar todas as colunas, exceto pelas listadas, clicar com o botão direito do mouse em uma delas e selecionar Remover Colunas para remover todas elas.
Você pode facilitar a identificação das colunas Order_Details.ProductID, Order_Details.UnitPrice e Order_Details.Quantity removendo os prefixos Order_Details. dos nomes das colunas. Para renomear as colunas como ProductID, UnitPrice e Quantity, respectivamente:
- Clique duas vezes ou toque e segure o cabeçalho de cada coluna ou, ainda, clique com o botão direito do mouse no cabeçalho da coluna e selecione Renomear na lista suspensa.
- Exclua o prefixo Order_Details. de cada nome e, em seguida, pressione Enter.
Por fim, para tornar a coluna LineTotal mais fácil de acessar, arraste e solte-a à esquerda, logo à direita da coluna ShipCountry.
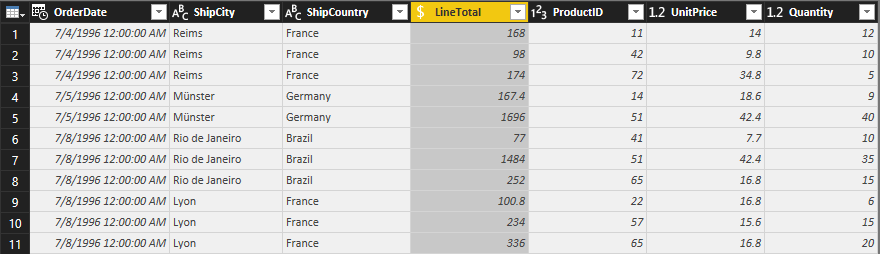
Examinar as etapas de consulta
Conforme você moldou e transformou os dados no Power Query Editor, cada etapa foi registrada na área Etapas Aplicadas do painel Config. Consulta no lado direito do Power Query Editor. Você pode percorrer novamente as Etapas Aplicadas para examinar as alterações feitas e editar, excluir ou reorganizá-las se for necessário (embora isso possa ser arriscado, pois alterar etapas anteriores pode invalidar etapas posteriores).
Selecione cada uma de suas consultas na lista Consultas no lado esquerdo do Power Query Editor e examine as Etapas Aplicadas em Config. Consulta. Após a aplicação das transformações de dados anteriores, as Etapas Aplicadas de suas duas consultas devem ser semelhantes ao seguinte:
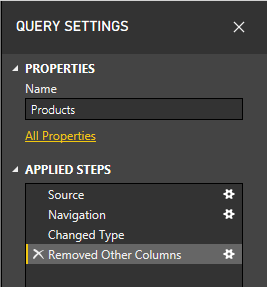

Dica
As Etapas Aplicadas são formadas por fórmulas escritas na Linguagem do Power Query, também conhecida como linguagem M. Para ver e editar as fórmulas, selecione Editor Avançado no grupo Consulta da guia Página Inicial da faixa de opções.
Importar as consultas transformadas
Quando estiver satisfeito com os dados transformados, selecione Fechar e Aplicar > Fechar e Aplicar no grupo Fechar da guia de faixa de opções Início para importar os dados para a Exibição de Relatório do Power BI Desktop.
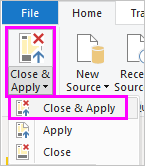
Após os dados serem carregados, as consultas aparecem na lista Campos na Exibição de Relatório do Power BI Desktop.
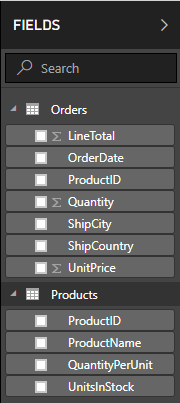
Gerenciar a relação entre conjuntos de dados
O Power BI Desktop não requer que você combine consultas para relatar informações sobre elas. No entanto, você pode usar as relações entre conjuntos de dados, com base nos campos que eles têm em comum, para estender e enriquecer seus relatórios. O Power BI Desktop pode detectar relações automaticamente ou você pode criá-las na caixa de diálogo Gerenciar Relações do Power BI Desktop. Para obter mais informações sobre relações no Power BI Desktop, confira Criar e gerenciar relações.
Os conjuntos de dados Orders e Products neste tutorial compartilham um campo ProductID comum, portanto, há uma relação entre eles com base nessa coluna.
-
Na Exibição de Relatório do Power BI Desktop, selecione Gerenciar Relações na área Relaçõesda guia de faixa de opções Início.
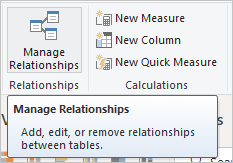
-
Na caixa de diálogo Gerenciar Relações, observe que Power BI Desktop já detectou e listou uma relação ativa entre as tabelas Products e Orders. Para exibir a relação, selecione Editar.
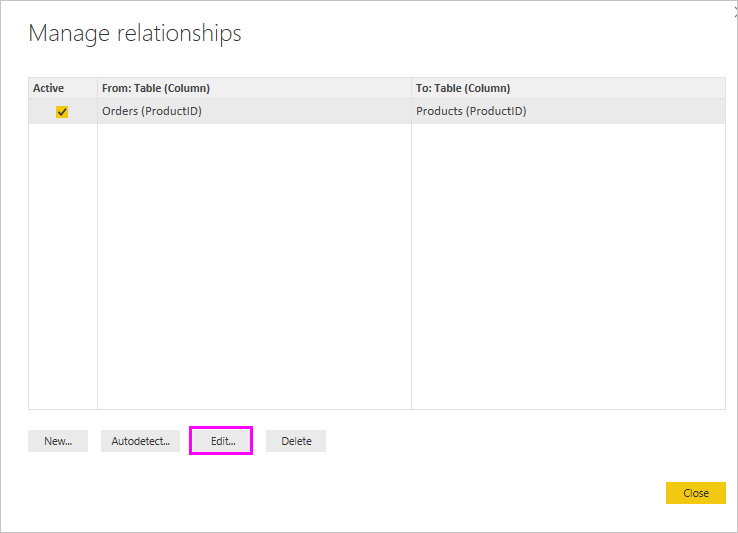
A caixa de diálogo Editar Relação é aberta, mostrando detalhes sobre a relação.
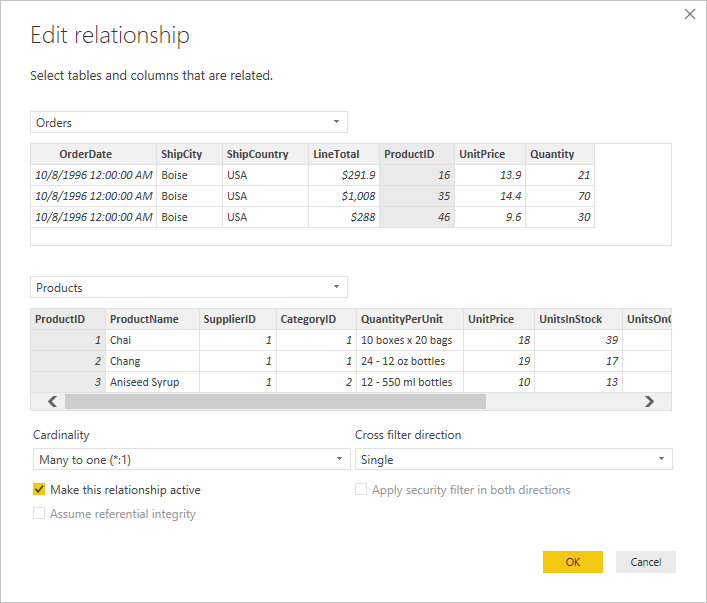
-
O Power BI Desktop detectou automaticamente a relação corretamente, de modo que você pode selecionar Cancelar e Fechar para sair das caixas de diálogo de relação.
Você também pode exibir e gerenciar as relações entre as consultas selecionando a exibição Relação no lado esquerdo da janela do Power BI Desktop. Clique duas vezes na seta na linha que conecta as duas consultas para abrir a caixa de diálogo Editar Relação e exibir ou alterar a relação.
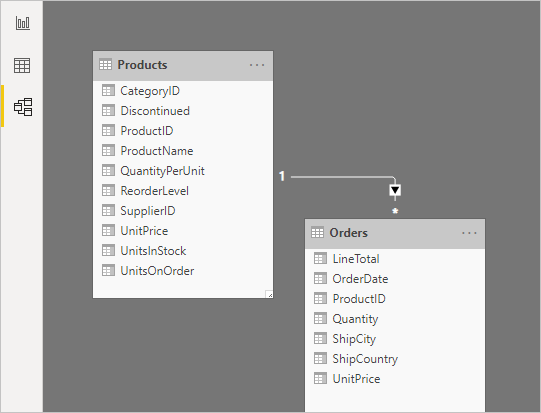
Para sair da Exibição de Relações e voltar à Exibição de Relatório, selecione o ícone de Exibição de Relatório.
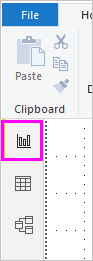
Criar visualizações usando seus dados
Na Exibição de Relatório do Power BI Desktop, você pode criar diversas visualizações para obter insights de seus dados. Você pode criar relatórios com várias páginas e cada página pode ter vários visuais. Você e outras pessoas podem interagir com suas visualizações para ajudar a analisar e compreender seus dados. Para obter mais informações sobre como exibir e editar relatórios no Serviço do Power BI (seu site), confira Editar um Relatório.
Você pode usar seus dois conjuntos de dados, bem como a relação entre eles, para ajudar a visualizar e analisar seus dados de vendas.
Primeiro, crie um gráfico de colunas empilhadas que usa campos das duas consultas para mostrar a quantidade de cada produto pedido.
-
Selecione o campo Quantity de Orders no painel Campos painel à direita ou arraste-o para um espaço em branco na tela. Isso cria um gráfico de colunas empilhadas mostrando a quantidade total de todos os produtos pedidos.
-
Selecione ProductName de Produtos no painel Campos ou arraste-o para o gráfico para mostrar a quantidade de cada produto pedido.
-
Para classificar os produtos dos mais para os menos pedidos, selecione as reticências (...) em Mais opções no canto superior direito da visualização e, em seguida, selecione Classificar por Quantidade.
-
Use as alças nos cantos do gráfico para aumentá-lo para que mais nomes de produtos fiquem visíveis.
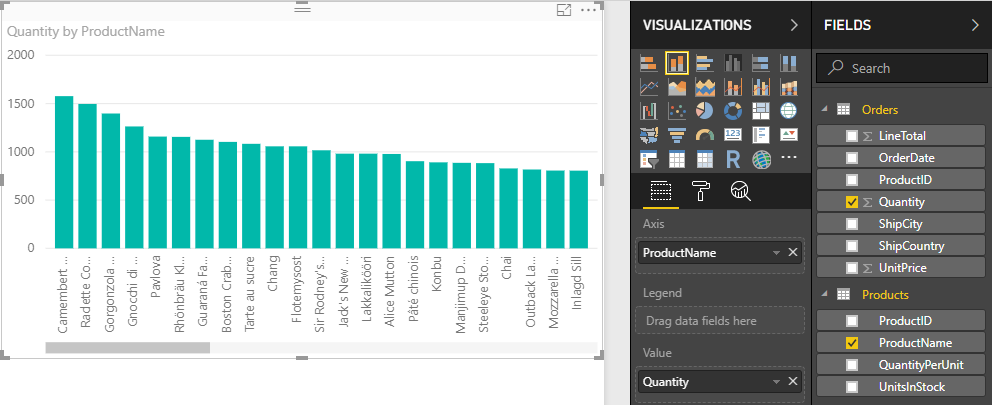
Em seguida, crie um gráfico mostrando os valores em dinheiro dos pedidos (LineTotal) ao longo do tempo (OrderDate).
-
Sem nada selecionado na tela, selecione LineTotal de Orders no painel Campos ou arraste-o para um espaço em branco na tela. O gráfico de colunas empilhadas mostra o valor em dinheiro total de todos os pedidos.
-
Com o gráfico selecionado, selecione OrderDate em Orders ou arraste-o para o gráfico. Agora, o gráfico mostra os totais de linha para cada data de pedido.
-
Redimensione a visualização arrastando os cantos para conseguir ver mais dados.

Dica
Se só estiver vendo Anos no gráfico (somente três pontos de dados), clique na seta suspensa ao lado de OrderDate no campo Eixo do painel Visualizações e selecione OrderDate em vez de Hierarquia de Datas.
Por fim, crie uma visualização de mapa mostrando as quantidades de pedidos de cada país.
-
Sem nada selecionado na tela, selecione ShipCountry de Orders no painel Campos ou arraste-o para um espaço em branco na tela. O Power BI Desktop detecta que os dados são nomes de países e cria automaticamente uma visualização de mapa com um ponto de dados para cada país com pedidos.
-
Para fazer com que os tamanhos dos pontos de dados reflitam o total de pedidos de cada país, arraste o campo LineTotal para o mapa (ou arraste-o até Arraste campos de dados aquiem Tamanho, na metade inferior do painel Visualizações). Agora, os tamanhos dos círculos no mapa refletem os valores em dinheiro dos pedidos de cada país.
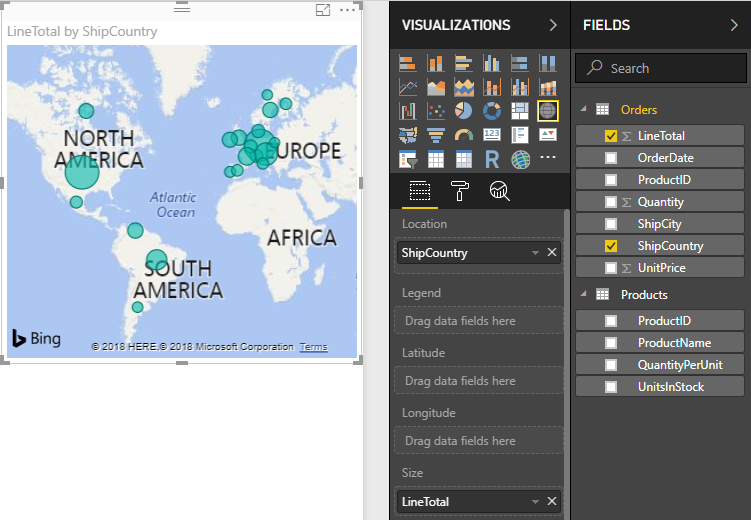
Interagir com os elementos visuais de seu relatório para analisar com mais profundidade
O Power BI Desktop permite descobrir mais tendências interagindo com visuais que realizam ações cruzadas de realce e de filtragem entre si. Para obter mais detalhes, veja Filtragem e realce em relatórios.
Devido à relação entre as consultas, interações com uma visualização afetam todas as outras visualizações na página.
Na visualização de mapa, selecione o círculo centralizado no Canadá. Observe que as outras duas visualizações são filtradas de forma a realçar os totais de linha e as quantidades de pedidos apenas para o Canadá.
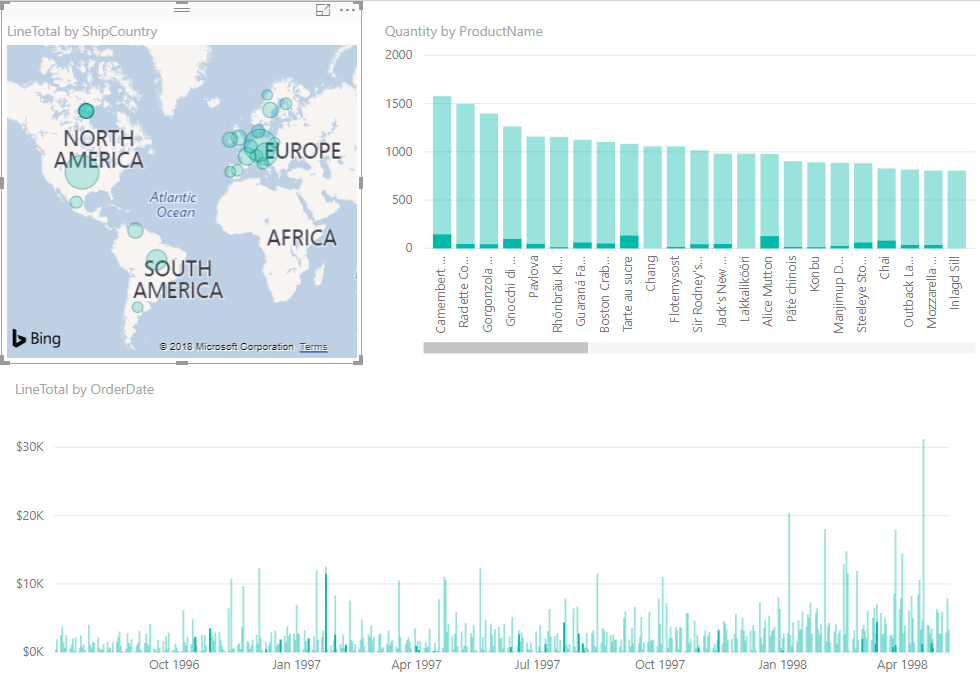
Se você selecionar um dos produtos no gráfico Quantity by ProductName, o mapa e o gráfico de data serão filtrados de forma a refletir os dados relativos ao produto e se você selecionar uma das datas no gráfico LineTotal by OrderDate, o mapa e o gráfico de produto serão filtrados de forma a mostrar os dados relativos a essa data.
Dica
Para cancelar uma seleção, selecione-a novamente ou selecione uma das outras visualizações.
Concluir o relatório de análise de vendas
Seu relatório concluído combina dados do arquivo do Excel Products.xlsx e do feed OData da Northwind em elementos visuais que ajudam a analisar informações de pedidos relacionadas a diferentes países, períodos e produtos. Quando seu relatório estiver pronto, você poderá fazer upload dele no serviço do Power BI ou compartilhá-lo com outros usuários do Power BI.
Próximas etapas
Se você tiver Microsoft 365 Apps para Grandes Empresas (dispositivo) ou Microsoft 365 Apps for Education (dispositivo), poderá atribuir licenças ...
Confira todo o nosso conteúdo para pequenas empresas em Ajuda para pequenas empresas & aprendizado.
Confira a ajuda para pequenas ...
A Microsoft lançou as seguintes atualizações de segurança e não segurança para o Office em dezembro de 2023. Essas atualizações ...

