O POWER BI É PARA VOCÊ
Ter visão 360º de sua empresa já é possível com
o Microsoft Power BI.

Como já vimos na unidade anterior, o fluxo de trabalho comum no Microsoft Power BI é criar um relatório no Power BI Desktop, publicá-lo no serviço do Power BI e compartilhá-lo com outras pessoas que possam vê-lo no serviço ou em um aplicativo móvel.
Mas como algumas pessoas começam no serviço do Power BI, vamos dar uma olhada rápida nisso primeiro e aprender uma maneira fácil e popular de criar rapidamente objetos visuais no Power BI: aplicativos.
Um aplicativo é uma coleção de objetos visuais e relatórios pré-configurados e prontos que são compartilhados com toda a organização. Usar um aplicativo é como fazer o jantar no micro-ondas ou encomendar comida pronta: você só precisa pressionar alguns botões e fazer alguns comentários, e terá rapidamente uma coleção de entradas desenvolvidas para ficarem juntas, todas apresentadas em um pacote organizado e pronto para consumo.
Portanto, vejamos os aplicativos, o serviço e como ele funciona. Entraremos em mais detalhes sobre os aplicativos (e o serviço) em módulos futuros, mas considere isso como um gostinho para aguçar seu apetite.
Criar painéis diretamente com serviços de nuvem
Com o Power BI, é fácil conectar os dados. No serviço do Power BI, você pode simplesmente selecionar o botão Obter Dados no canto inferior esquerdo da página inicial.

A tela (a área no centro do serviço do Power BI) mostra as fontes de dados disponíveis no serviço do Power BI. Além das fontes de dados comuns, como os arquivos do Microsoft Excel, bancos de dados ou dados do Microsoft Azure, o Power BI pode também conectar facilmente toda uma gama de serviços de software (também chamados de provedores de SaaS ou serviços de nuvem): Salesforce, Facebook, Google Analytics e mais.
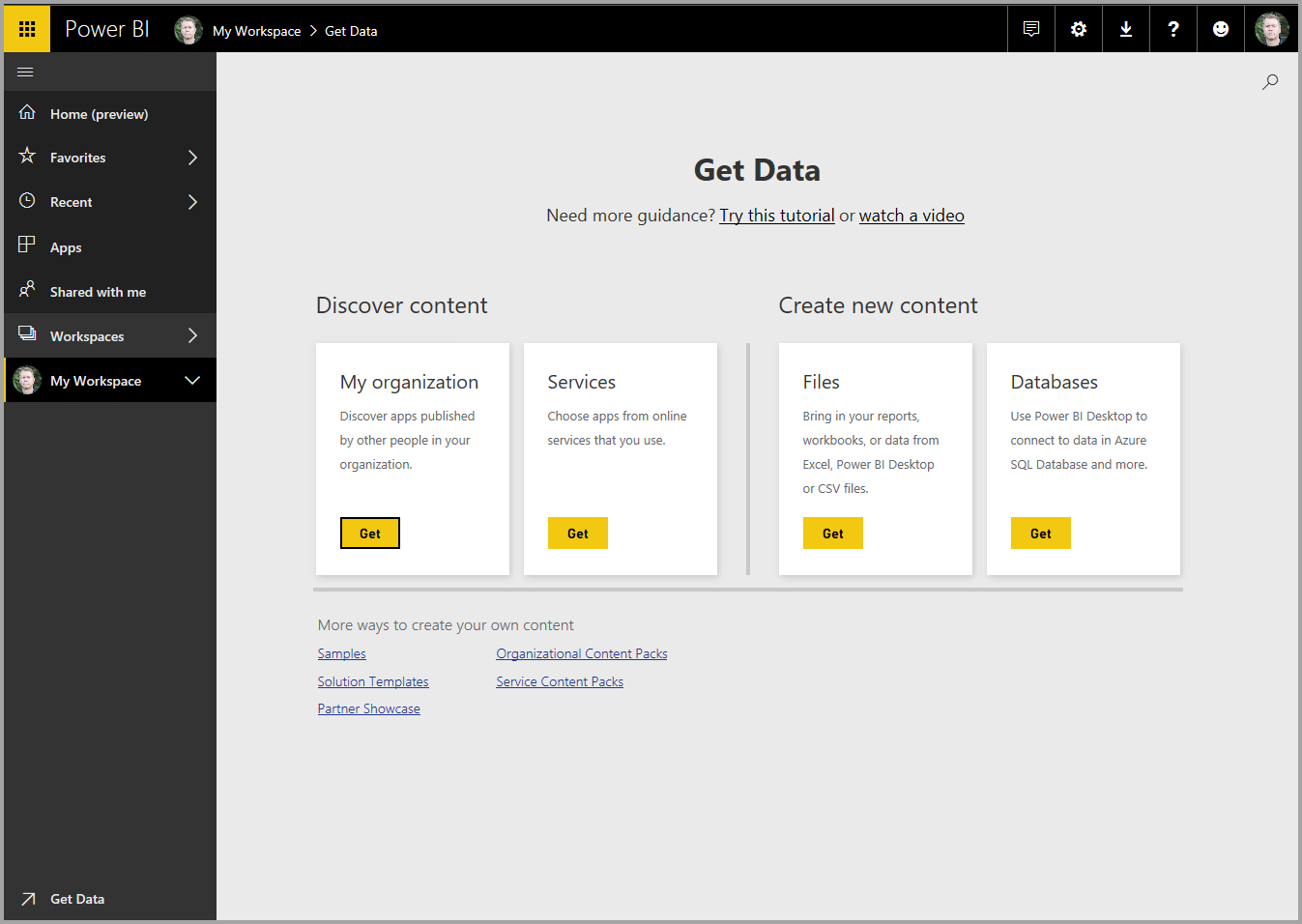
Para esses serviços de software, o serviço do Power BI fornece uma coleção de objetos visuais prontos para uso, pré-organizados em painéis, e relatórios para sua organização. Essa coleção de objetos visuais é chamada de aplicativo. Os aplicativos fazem com que você comece a trabalhar rapidamente com os dados e painéis que sua organização criou. Por exemplo, quando você usa o aplicativo GitHub, o Power BI conecta sua conta do GitHub (após fornecer suas credenciais), em seguida, preenche uma coleção predefinida de objetos visuais e painéis no Power BI.
Existem aplicativos para todos os tipos de serviços online. A imagem a seguir mostra uma página de aplicativos disponíveis para diferentes serviços online, em ordem alfabética. Essa página é mostrada quando você seleciona o botão Obter na caixa Serviços (mostrada na imagem anterior). Como é possível ver na imagem a seguir, há muitos aplicativos para escolher.
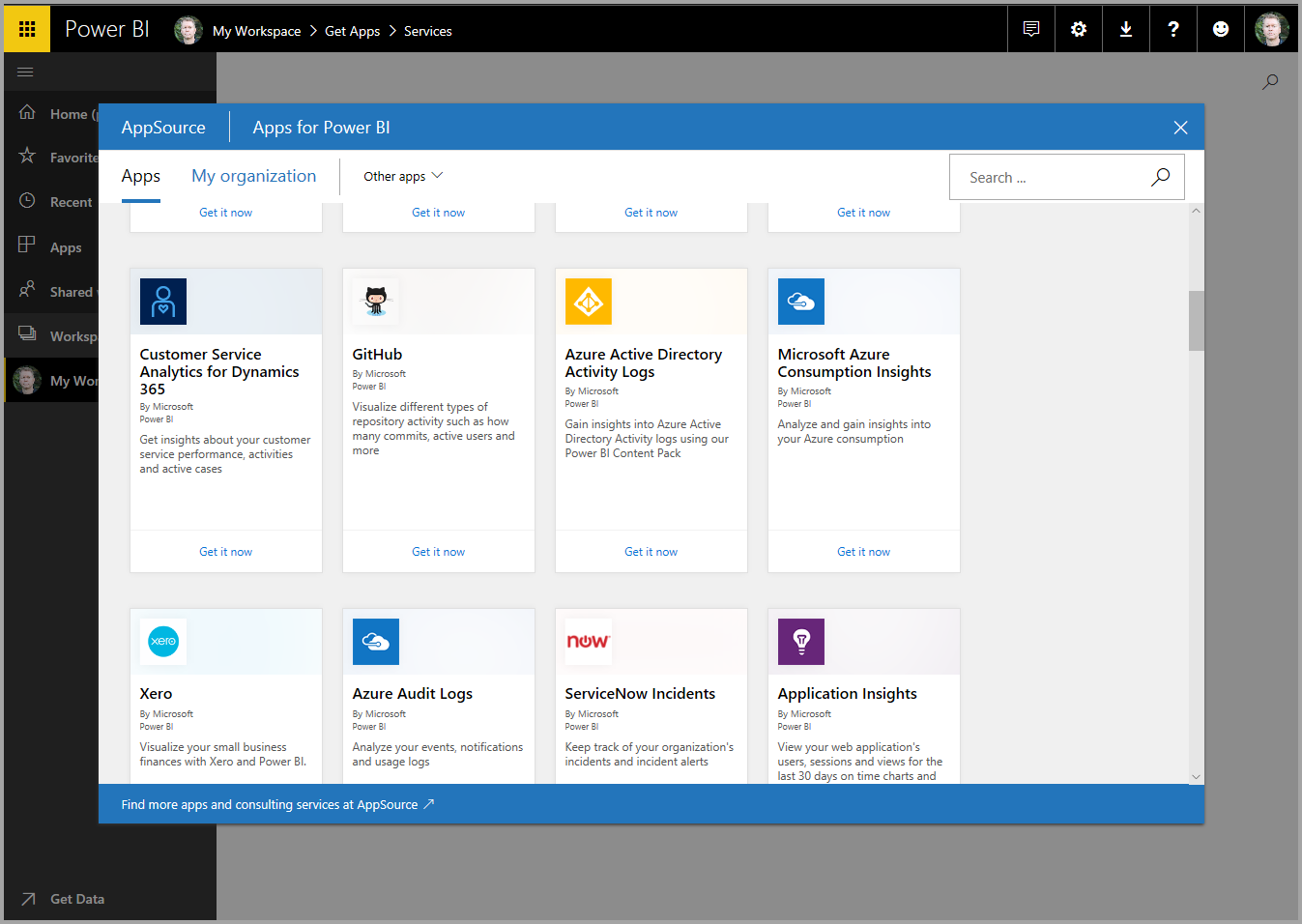
Para nossos propósitos, escolheremos GitHub. O GitHub é um aplicativo para o controle do código-fonte online. Quando você seleciona o botão Obter agora na caixa do aplicativo GitHub, a caixa de diálogo Conectar GitHub é exibida.
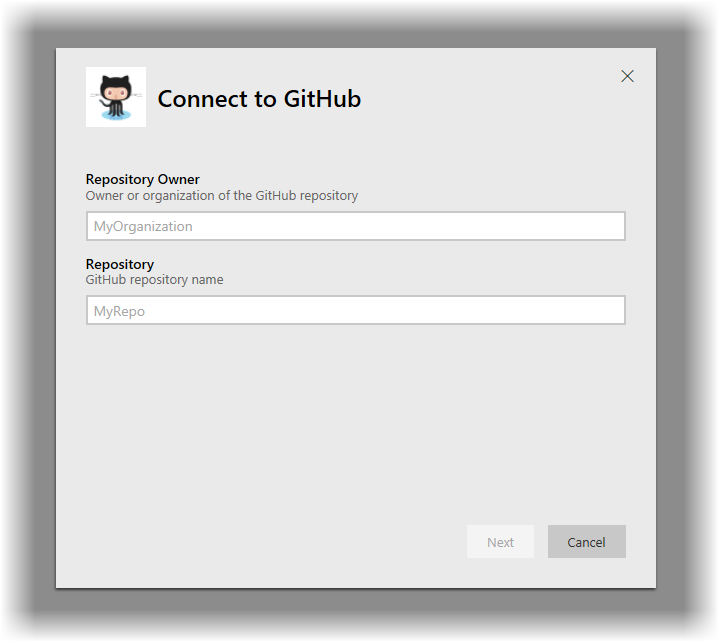
Após inserir as informações e as credenciais do aplicativo GitHub, a instalação do aplicativo é iniciada.
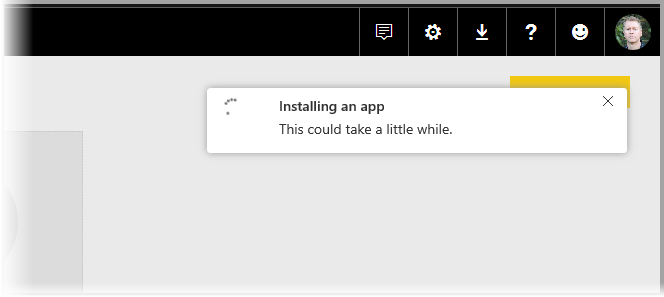
Depois que os dados são carregados, o painel do aplicativo GitHub predefinido aparece.
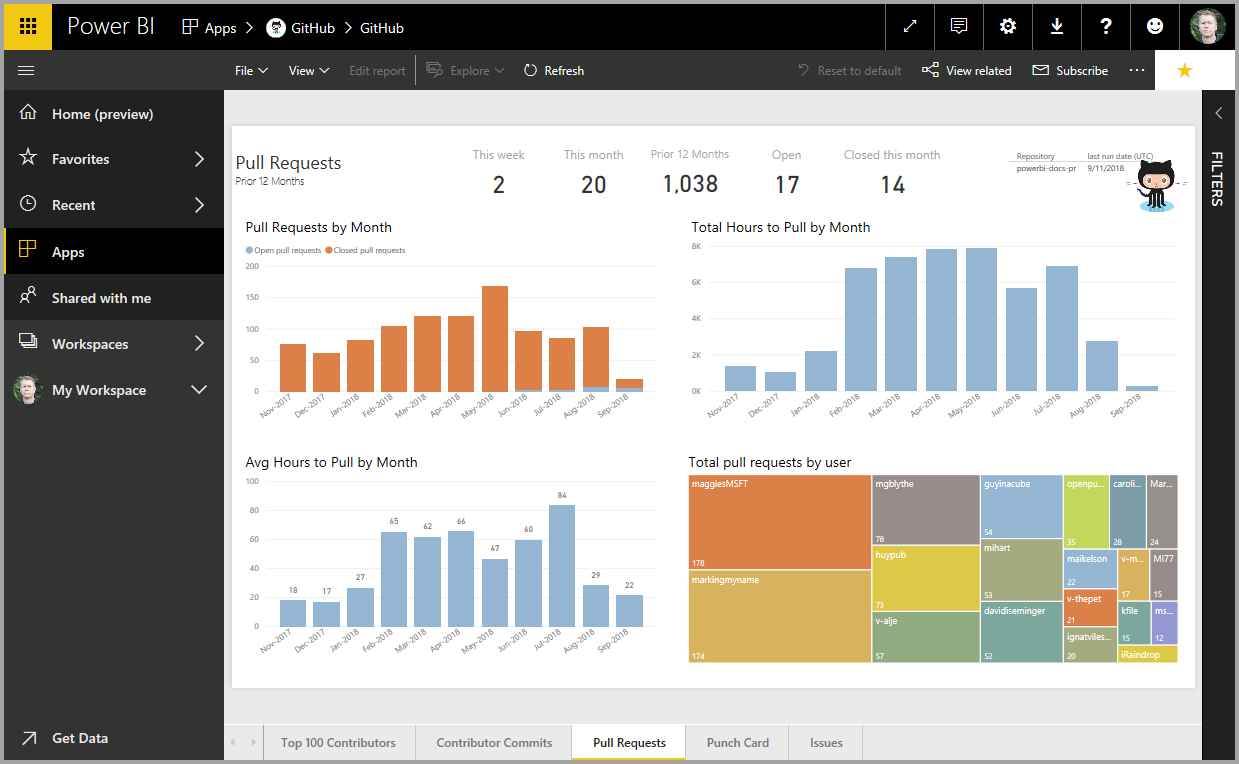
Além do painel do aplicativo, o relatório que foi gerado (como parte do aplicativo GitHub) e usado para criar o painel também fica disponível, assim como o conjunto de dados (a coleção de dados recebidos do GitHub) criado durante a importação dos dados e usado para criar o relatório do GitHub.
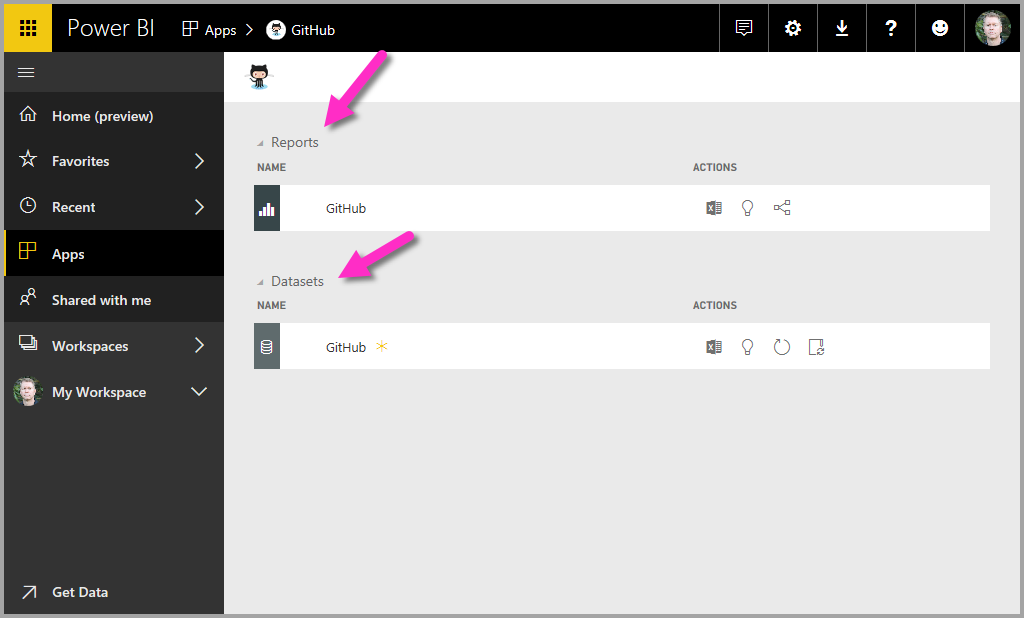
No painel, você pode selecionar qualquer um dos objetos visuais e interagir com eles. Ao fazer isso, todos os outros objetos visuais na página responderão. Por exemplo, quando a barra Maio de 2018 é selecionada no objeto visual Solicitações de Pull (por mês), os outros objetos visuais na página se ajustam para refletir essa seleção.
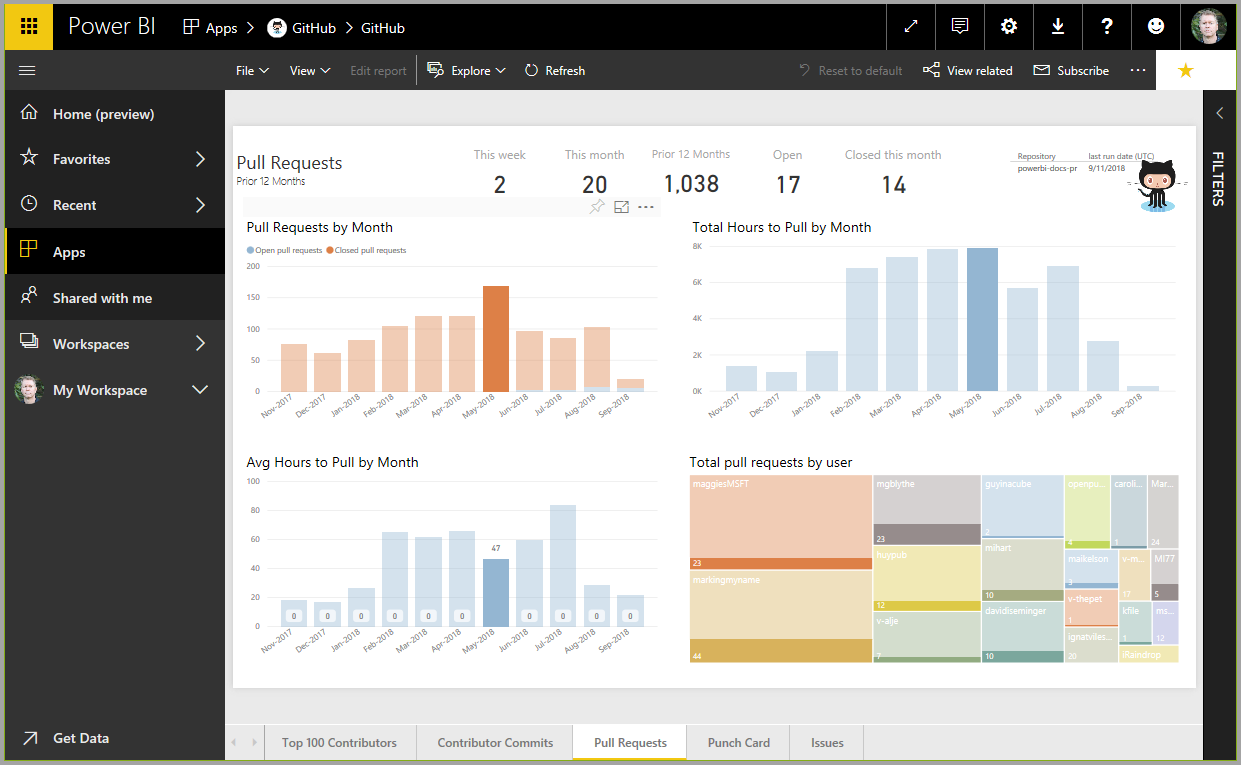
Atualizar dados no serviço do Power BI
Você também pode optar por atualizar o conjunto de dados para um aplicativo ou outros dados usados no Power BI. Para definir as configurações de atualização, selecione o ícone de atualização da agenda para o conjunto de dados a atualizar, em seguida, use o menu que aparece. Você também pode selecionar o ícone de atualização (o círculo com uma seta) ao lado do ícone de atualização da agenda para atualizar o conjunto de dados imediatamente.

A guia Conjuntos de dados é selecionada na página Configurações que aparece. No painel direito, selecione a seta ao lado de Atualização agendada para expandir essa seção. A caixa de diálogo Configurações aparece na tela, permitindo que você defina as configurações de atualização que atendem suas necessidades.
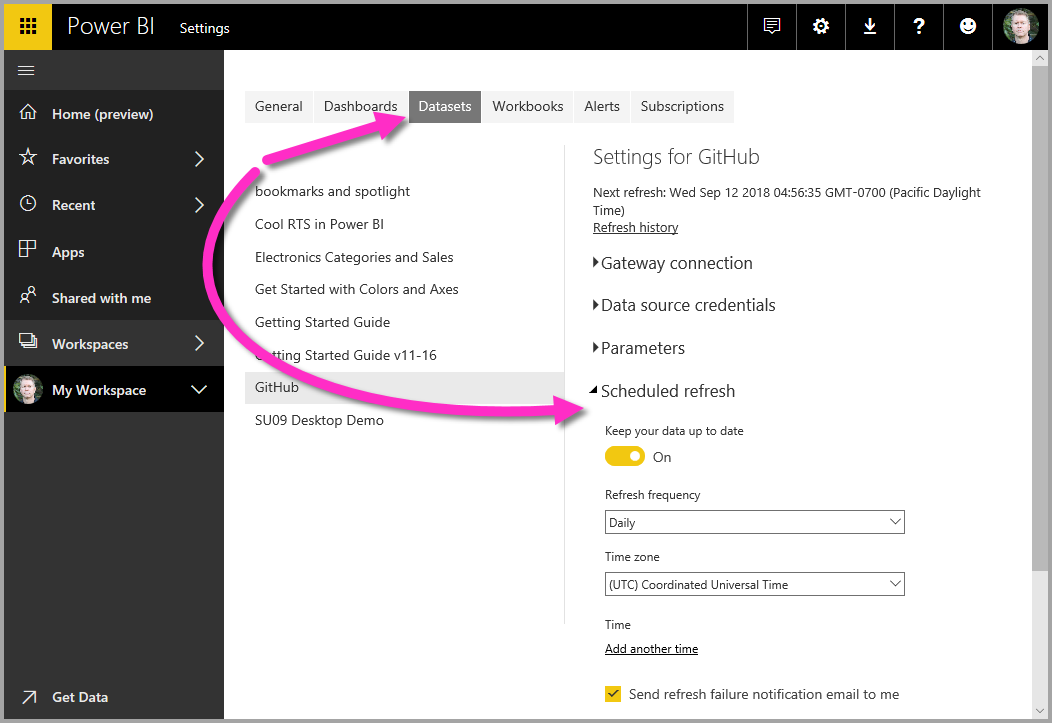
Isso é suficiente para nossa visão rápida do serviço do Power BI. Há muito mais coisas que você pode fazer com o serviço que serão abordadas adiante neste módulo e nos módulos futuros. Lembre-se também de que há muitos tipos de dados que você pode conectar e todos os tipos de aplicativos, com ambos aparecendo a todo momento.
Anterior:
Se você tiver Microsoft 365 Apps para Grandes Empresas (dispositivo) ou Microsoft 365 Apps for Education (dispositivo), poderá atribuir licenças ...
Confira todo o nosso conteúdo para pequenas empresas em Ajuda para pequenas empresas & aprendizado.
Confira a ajuda para pequenas ...
A Microsoft lançou as seguintes atualizações de segurança e não segurança para o Office em dezembro de 2023. Essas atualizações ...

